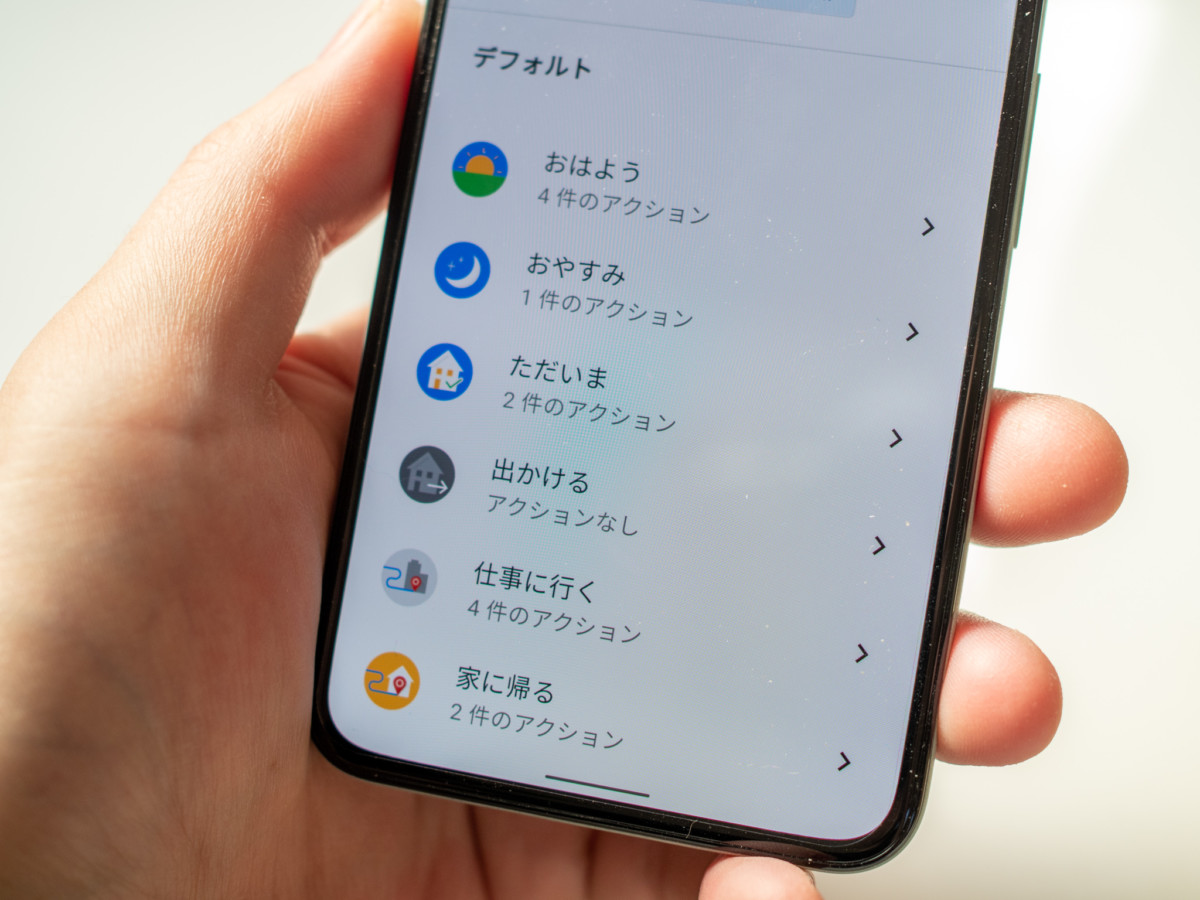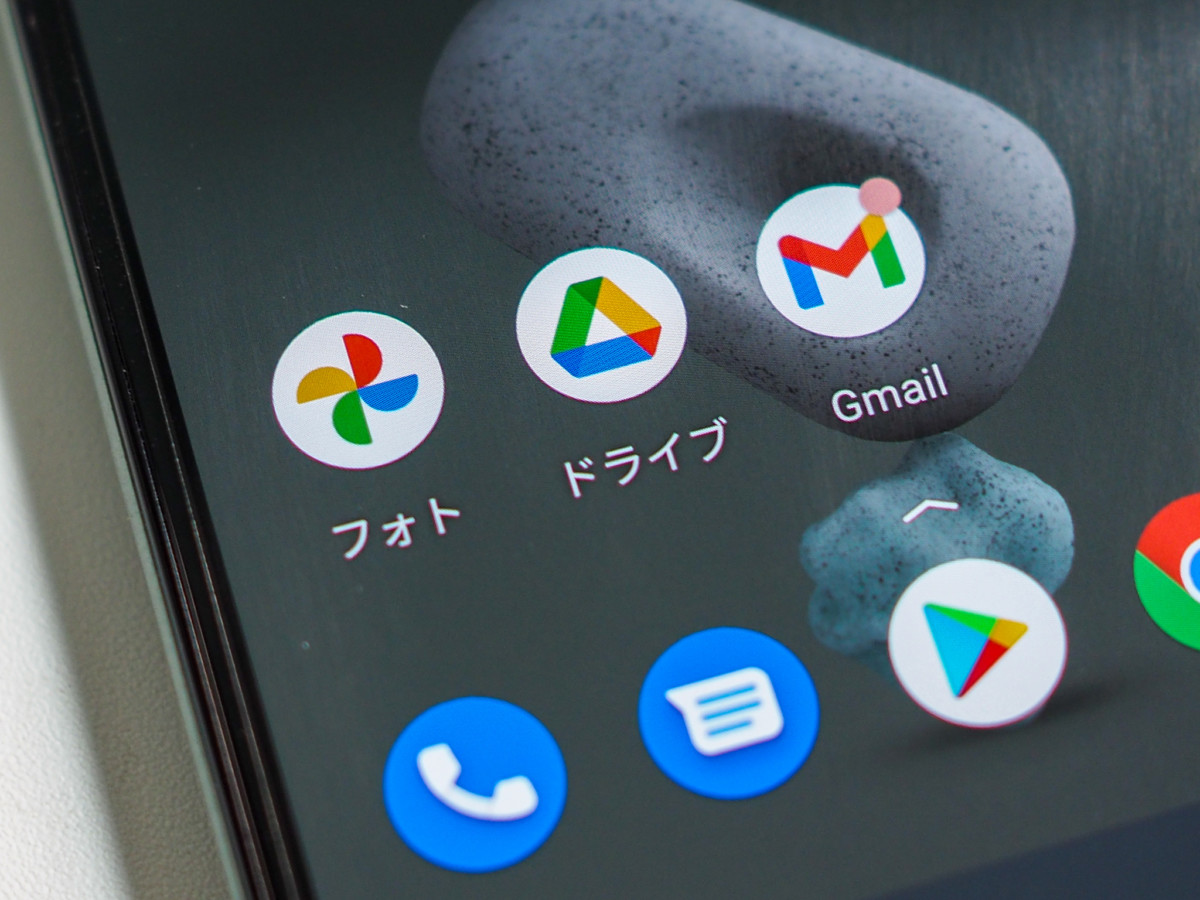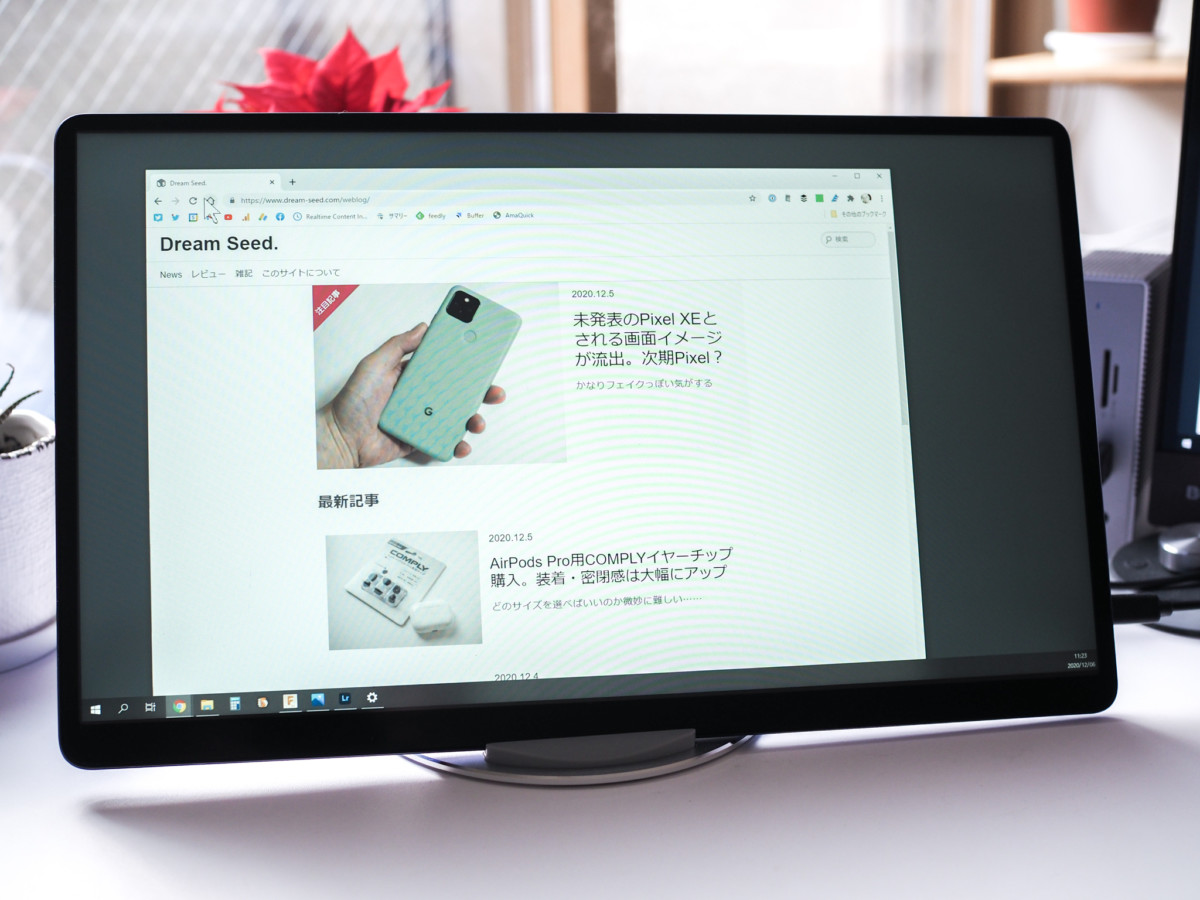
上海のスタートアップブランド、KIPERLINE(カイパーライン)の15.6型モバイルディスプレイ「KL Skyline GEN-9」をレビュー用に提供いただきました。日本でも2万630円で12月15日に発売予定。現在、公式サイト上では10%オフで予約を受け付けています。
関連:
KL SKYLINE GEN-9 ワイヤレスモバイルモニター – kiperline-JP
単なるモバイルディスプレイはすでに珍しくもなくなってきており、世の中には超薄型軽量で、4K対応のものも出てきています。そんな中、KL Skyline GEN-9はフルHD(1920x1080)で重さも実測で903g。ここだけ見ると、やや見劣りする感さえあります。
だがしかし、それでもあえて選びたくなる理由がKL Skyline GEN-9にはあります。それが、ワイヤレスディスプレイだという点です。
ステレオスピーカ搭載15.6型モバイルディスプレイ
そんな前置きはひとまず置いておくとして、まずは付属品と外観の確認から。付属品はUSB-C to USB-Cケーブル、USB-A to USB-Cケーブル(電源用)、HDMI to ミニHDMIケーブル、USB-A to USB-C変換アダプタ、USB-A充電アダプタ(5V/2A)。

背面はブルー。上部にステレオスピーカーも搭載されています。また、中央にVESA(75×75)に対応したネジ穴があり、ディスプレイアームや壁掛けに対応。

インターフェースは正面向かって右側に集中。上からUSB-C、ミニHDMI、USB-C(Altモード用)、3.5mmジャック、USB-C(電源用)。このうち、一番上のUSB-Cは、付属のUSB-A to USB-Cアダプタを利用するもので、iOSから有線接続用だとのこと。有線接続の場合は、基本的に2つ目のUSB-Cか、ミニHDMIと充電用USB-Cを利用する形になります。

ちなみにこのUSB-C、やや深いところにあるためか、ケーブルによっては上手く刺さりません。付属のケーブルは当然問題ありませんでしたが、気をつけたいところです。

右側上部には、ボリュームボタンと電源/ファンクションボタン。ディスプレイの輝度調整などを行えます。

なお、KL Skyline GEN-9自身には、キックスタンドやスタンドカバーなどのオプションはないので、別途何かしらを用意する必要があります。市販のタブレットスタンドなどであれば、利用出来るはずです。
ワイヤレス接続が手軽
肝心の機能に関してですが、まず電源を入れと初期画面が表示されます。繋ぎ方などはここで説明されているので、マニュアルを読む手間も省けます。

といっても難しいことは何もなく、有線で接続するのであれば、他のモバイルディスプレイと同じくUSB-Cケーブル、もしくはHDMIと電源ケーブル(USB-C)を接続するだけです。
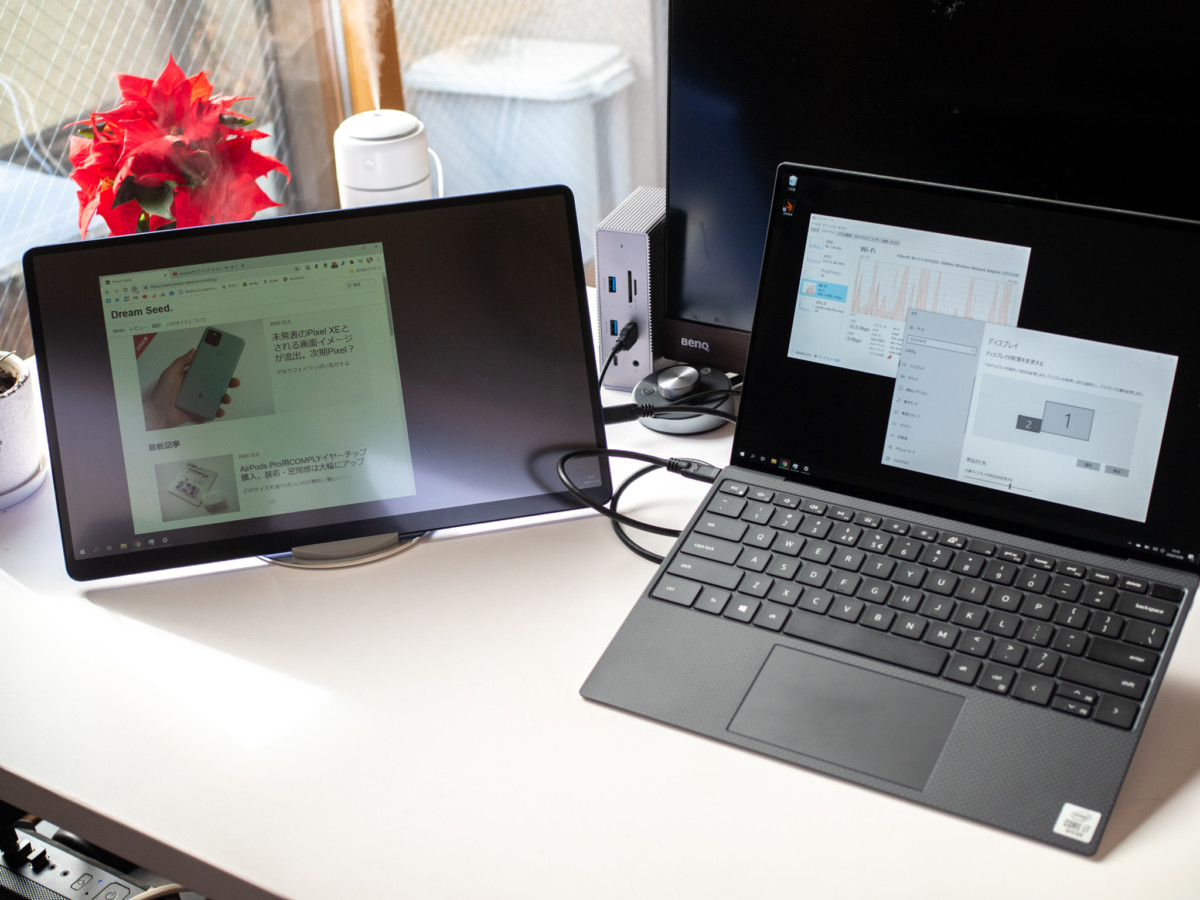
そして、最大の特徴であり魅力でもあるワイヤレス接続ですが、Windowsの場合は、「Windows + P」あるいはアクションセンターの「接続」メニューから、ワイヤレスディスプレイを選択すればすぐに接続できます。
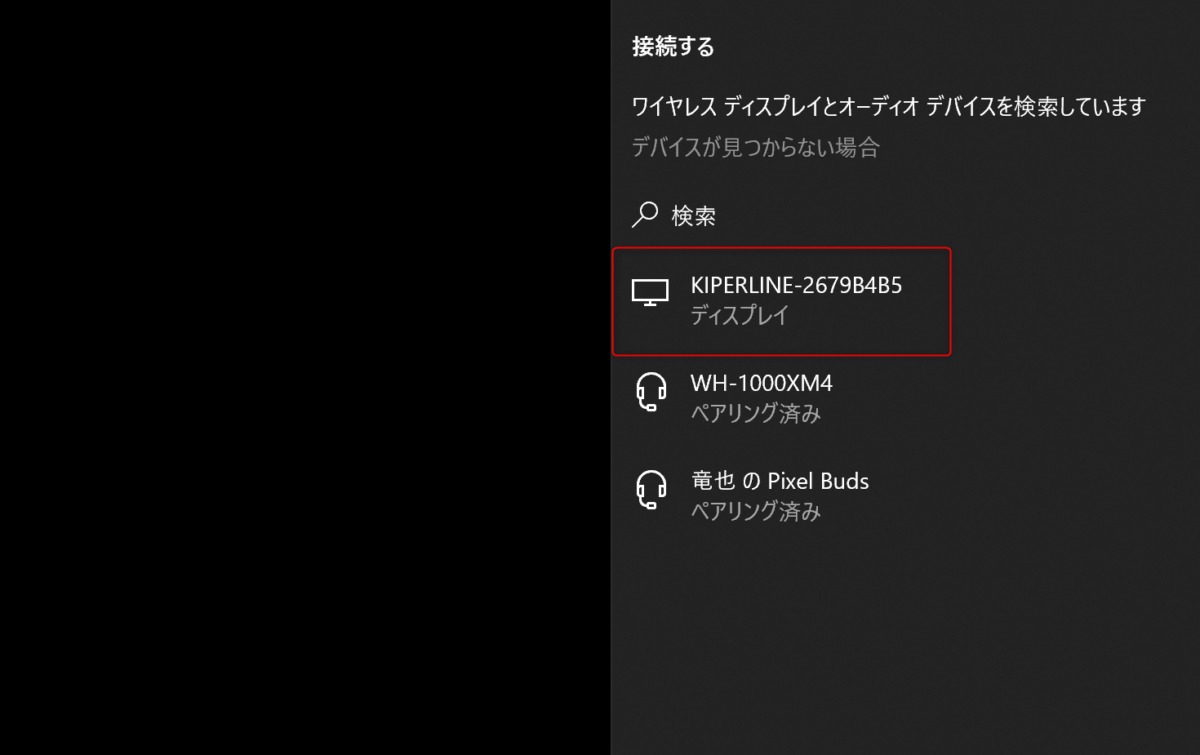
ワイヤレスの場合、操作に若干の遅延はあるものの、使えないほどではありません。
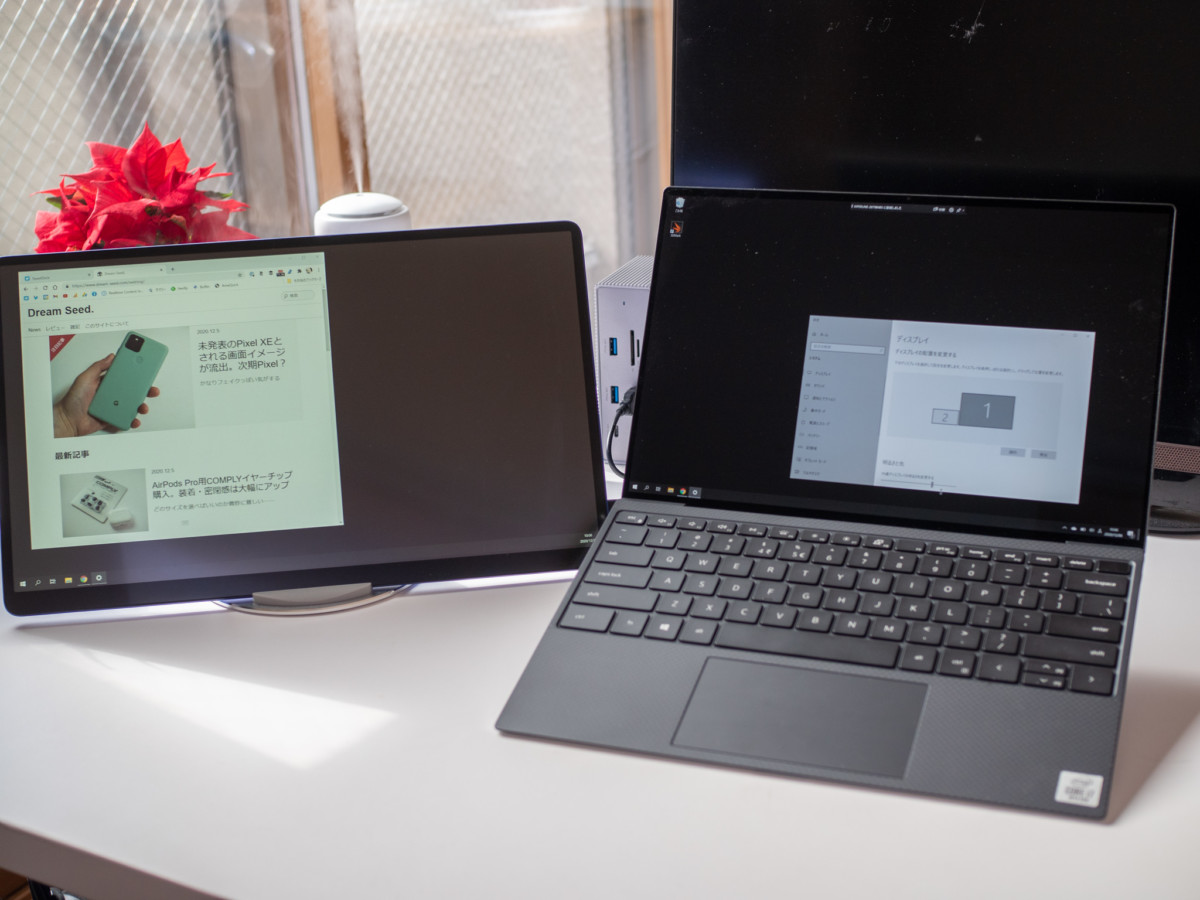
ディスプレイは縦方向にも表示できるので、WEBサイトや資料を表示しておくには丁度良さそうです。
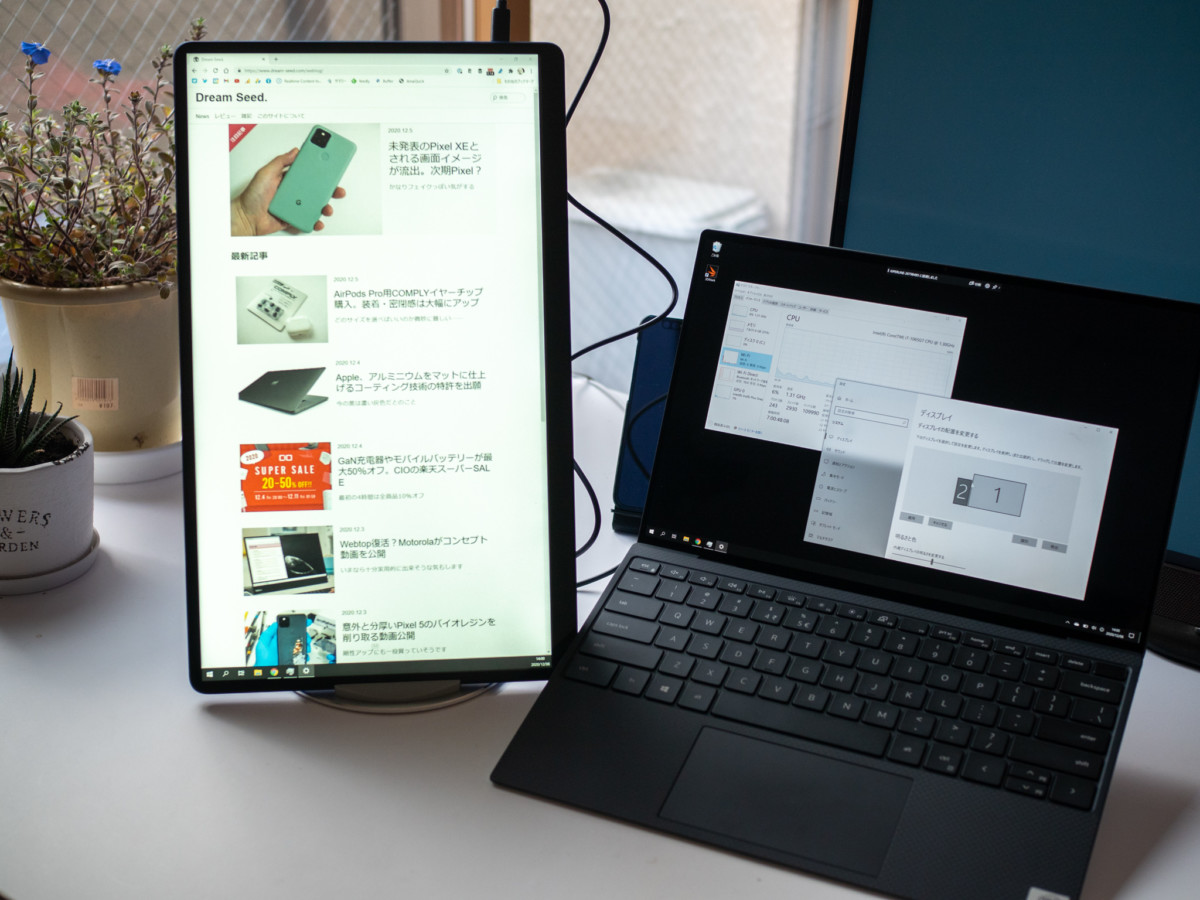
接続中、メインディスプレイ上に下図のようなメニューが出ていましたが(Windowsの機能)。設定を「ゲームのプレイ中」「作業中」「ビデオ視聴中」のどれに変えても、違いは感じませんでした。おそらく、「ゲームのプレイ中」にすればリソースは消費去するものの、遅延が最も少なくなるのではと思います。

なお、接続はWi-Fi Direct。接続後にタスクマネージャーを見ると、Wi-Fi Directの項目が増えており、通信量も確認出来ます
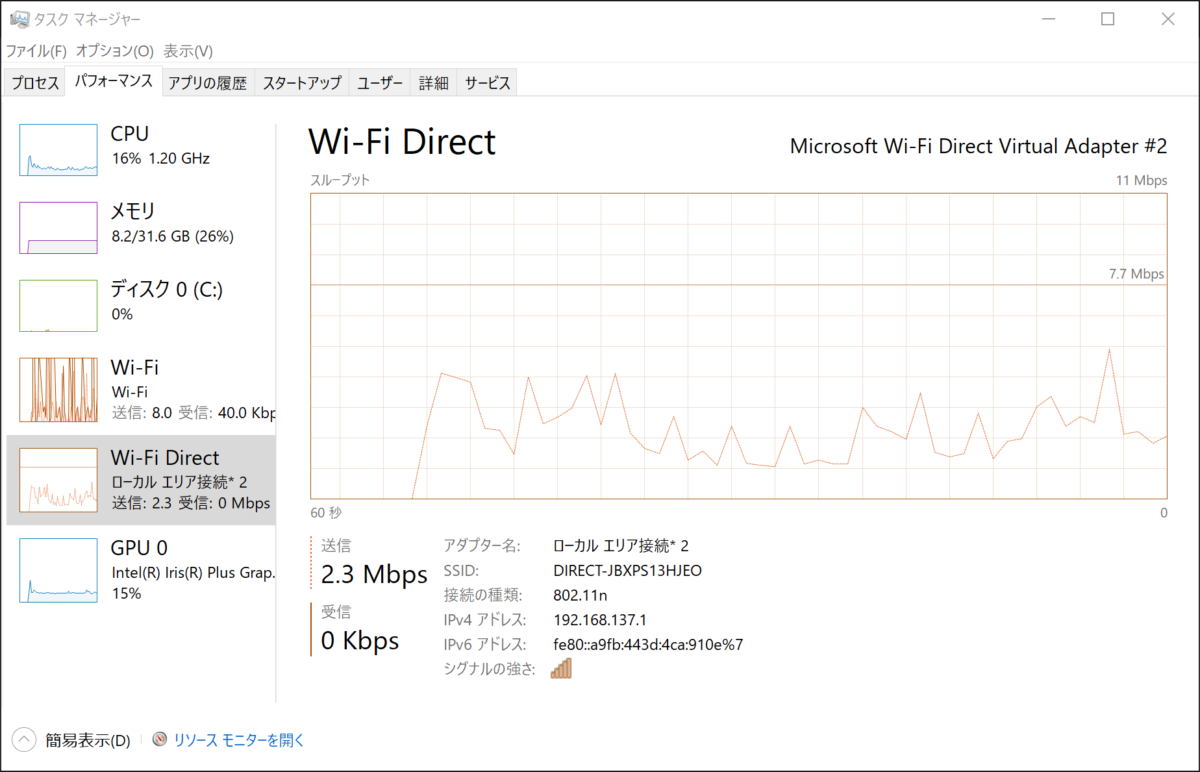
そしてもちろん、ワイヤレス接続を利用出来るのはPCだけではありません。スマートフォンなどからも利用可能です。
Androidの場合、ワイヤレスディスプレイのメニューから接続可能。機種によってメニューは異なりますが、Galaxyの場合はクイック設定にあるSmart Viewから接続します。
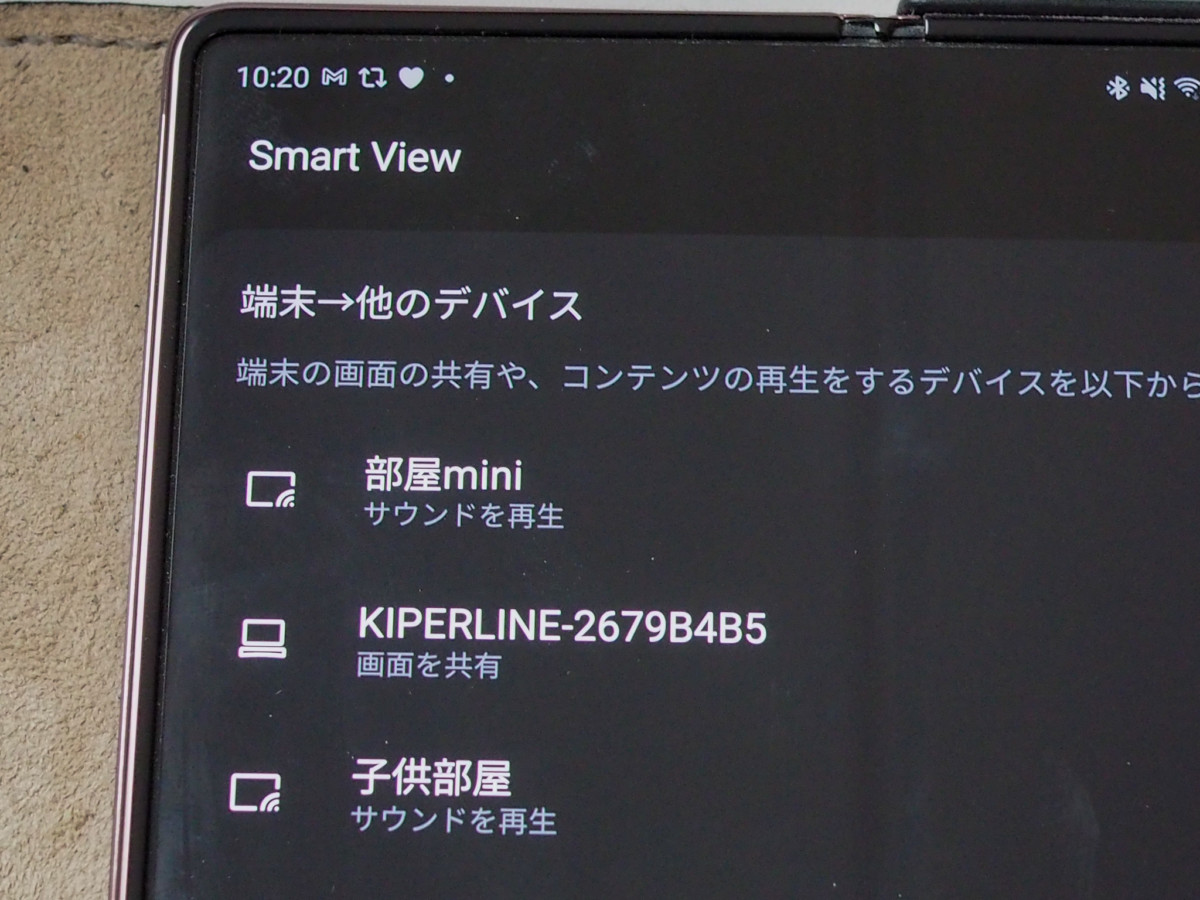
表示はスマートフォン画面をそのままキャストするだけ。ようするにミラキャストを使った場合と同じです。

なお、表示の遅延はWindowsで使った場合よりも、若干大きめな印象でした。

モバイルモニター側の縦横表示はスマートフォン側に連動するので、YouTubeなどを横画面で表示すれば、モニター側も横向きに表示されます。

また、Galaxy Note 20以降で接続する場合、ワイヤレスDeXも利用可能です。こちらはクイック設定のDeXメニューから接続。多少の遅延があるので完全に快適というわけではありませんが、ケーブル不要で使えるので設置場所の制約を受けず、活用の幅は広がりそうです。

iPhoneからも利用可能。こちらも画面のキャストのみとなります。なお、iPhoneから利用する場合には、最初の1回のみ初期設定が必要です。といっても難しいことはなく、iPhoneのWiFi設定でKL Skyline GEN-9を選び(SSIDとパスワードは初期画面に表示)、その後、初期画面で指定されたIPアドレスにブラウザからアクセスして、利用しているWiFiの設定を行うだけです。

スタンドやカバーがないので持ち運びについては何かしら考える必要はあるものの、ケーブル不要の設置しやすさは大きな魅力。電源は必要ですが、モバイルバッテリーでも利用できます。
テレワークでの自作作業時やオンラインミーティング時、資料を表示するのに追加の画面が欲しいけど、ケーブルでごちゃごちゃするのはイヤだという場合には強くお勧めです。
なお、Amazonでは12月15日に発売予定。クーポンコード「KLcoupon」を利用すると20%オフで購入可能です(2021年1月15日まで)。