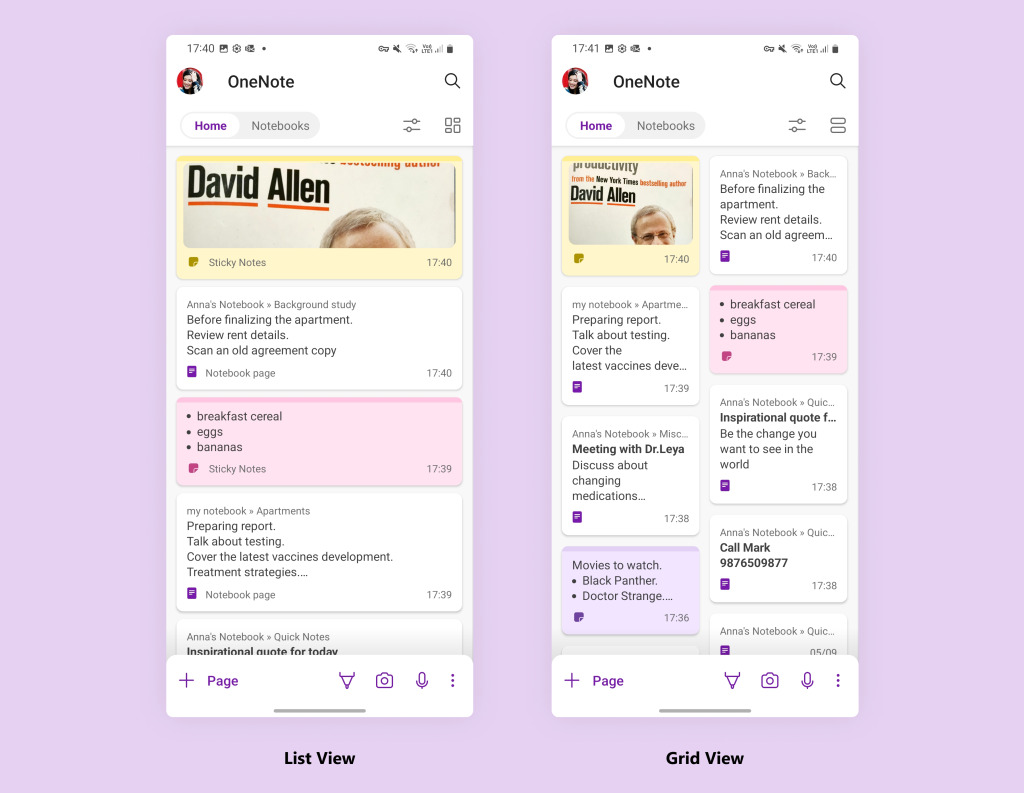現在Makuakeで先行予約販売を行っているCrealityの3Dスキャナー「Creality CR-Scan Lizard」を提供頂きました。使用方法に慣れは必要なものの、使いこなせれば3Dスキャンや3Dプリントがさらに楽しくなりそうです。
簡単3Dスキャナ「Creality CR-Scan Lizard」
付属品はスキャナ本体、専用ケーブル、ACアダプタ、三脚、シリコンカバー(黄色と青)、ターンテーブル、ターンテーブル用のmicroUSBケーブル。なお、三脚やターンテーブルは標準セットには含まれていないので注意してください。

スキャナ本体には、3つのカメラ(?)を搭載。

側面に接続用のコネクタがあります。スイッチなく、ケーブルを接続すると起動します。側面にスリットがありますが、動作中はそれなりにファンの音がするので、静かな場所では使わない方が良さそうです。

専用ケーブルは、スキャナ側が専用形状で、二股に分かれた反対側がPC接続用のUSBと電源用のACポートになっています。

ACアダプタは、各国のプラグに差し替えられるタイプです。

ターンテーブルはmicroUSB接続。スイッチ等はなく、ケーブルを挿すと回転を始めます。

ターンテーブルの天板には、文字やら溝やらが刻まれており、ソフト上からこれを自動認識することができるようです。

ちなみに、これらのアイテムはすべて専用ケースに収納が可能です。

操作はすべて付属のPCソフトから
利用方法としては、スキャナを固定してターンテーブルに載せたものをスキャンする「テーブルモード」、ターンテーブルに載せたものを手持ちでスキャンする「組み合わせモード」、大きなものを手動でスキャンしていく「ハンドモード」の3つがあります。
なお、いずれのモードでも、スキャナ 単体では利用できず、必ずPCと接続した状態で使う必要があります。付属のUSBメモリに専用ソフト「CR Studio」が入っているので、それをインストールします。

CR Studioを起動すると、最初にテーブルモードとハンドスキャンの選択があります。ただこのモードは、起動後にいつでも切り替えはできるのであまり気にする必要はありません。
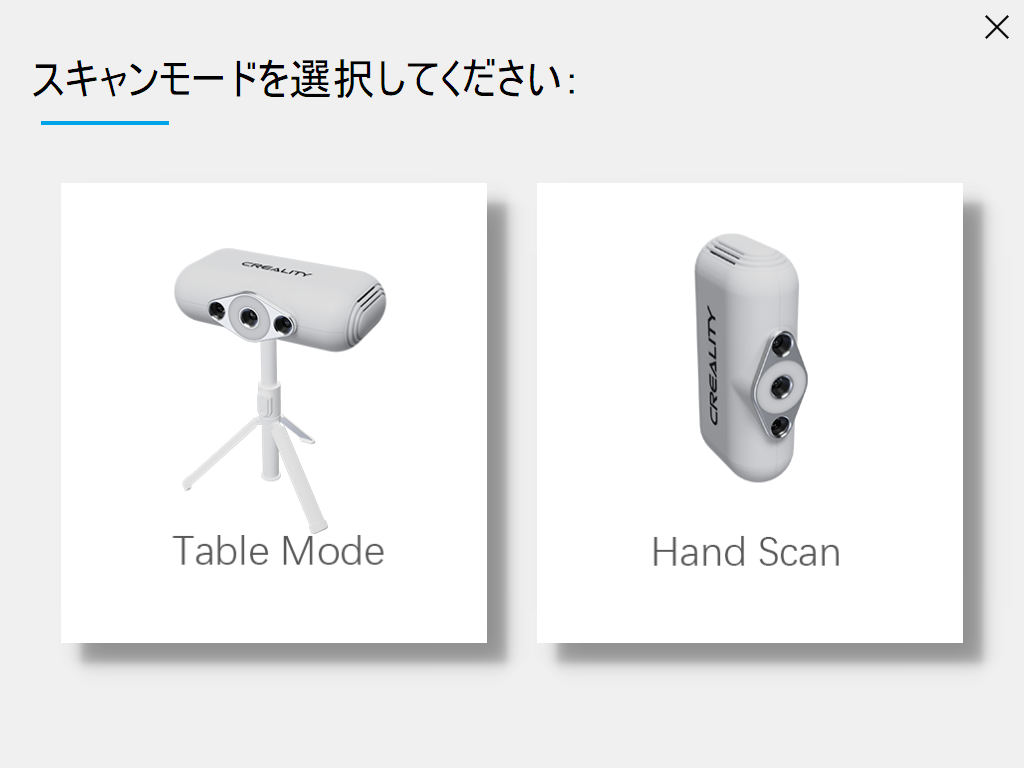
本当なら、CR Studioの使い方を詳しく説明できるといいのですが、私自身手探りで状態で、どうすればいいのかがよくわかっていないので割愛します。
とりあえず、テーブルモードでは、「プレビュー」でターンテーブルとスキャナの位置関係を調整し、「初期化」でターンテーブルの位置を認識。「スキャン」で実際にスキャンしていくという流れになります。
Android人形をスキャン
試しに、Android人形をスキャンしてみました。下の写真では背後に衝立を置いていますが、これがなくても問題はありません。ただ、ある程度の明るさがあったほうがうまくスキャンできる印象です。

「スキャン」を押すとスキャンが始まり、ターンテーブルが1周した辺りで自動的に終了します。エッジの特徴を捉えて、データ化していくようです。
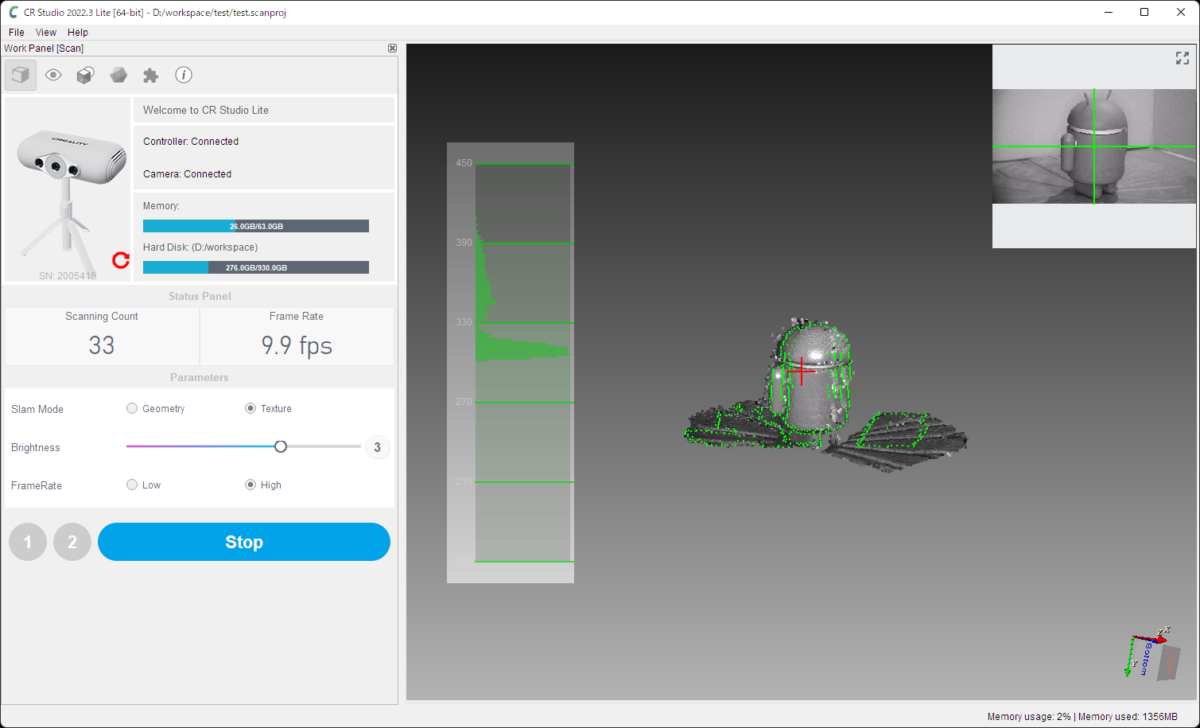
ターンテーブルも一緒にデータ化されてしまいますが、最初の「初期化」でテーブルの位置を認識しているためか、最終的に自動で削除可能です。
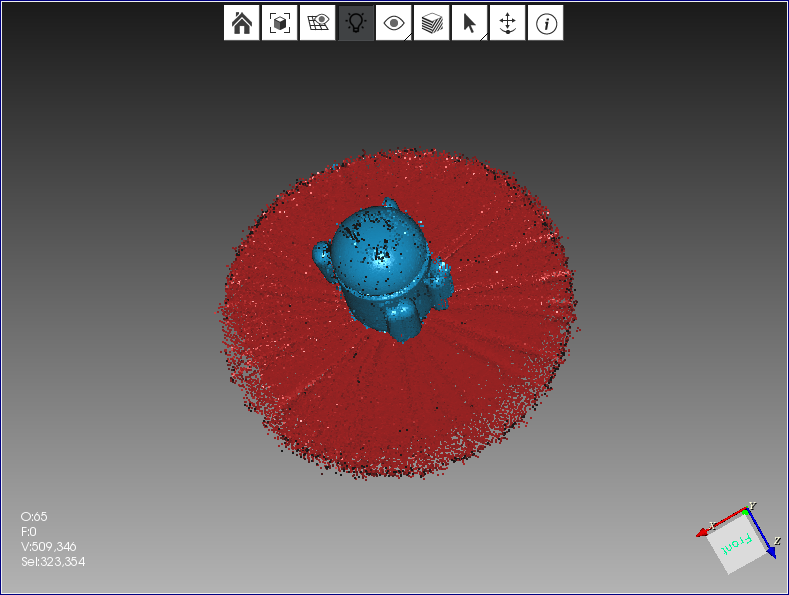
対象物の形状にもよりますが、スキャンは1回ではなかなかうまく行かず、数回角度を変えながらスキャンし、最終的にデータをマージすると綺麗な形状になるようです。
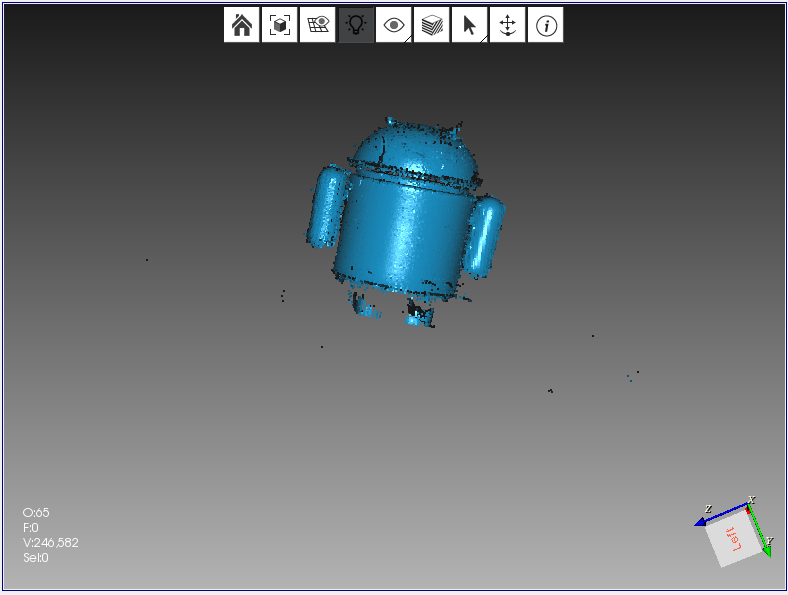
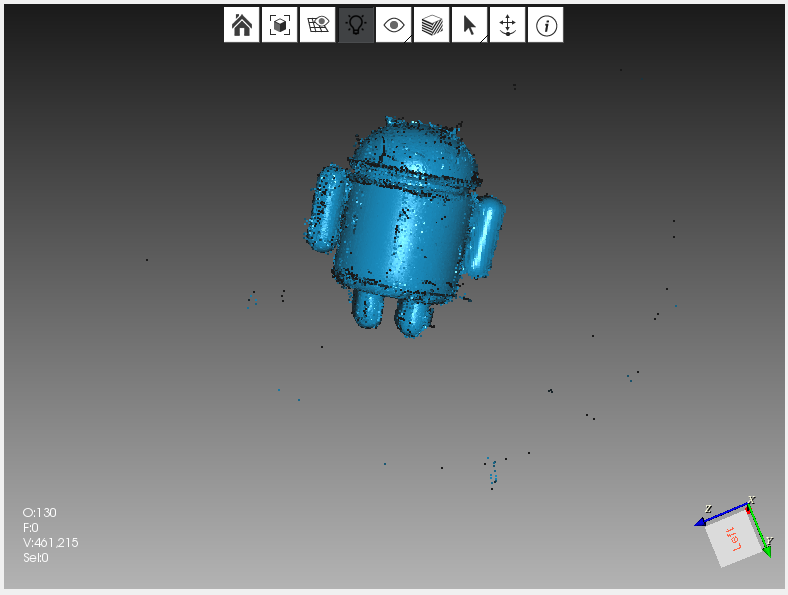
最終的に、ノイズ除去などの処理(これらも自動で行ってくれます)を行うと3Dモデルが生成されます。このデータは.stl形式で書き出せるので、そのまま3Dプリンタで印刷可能です。
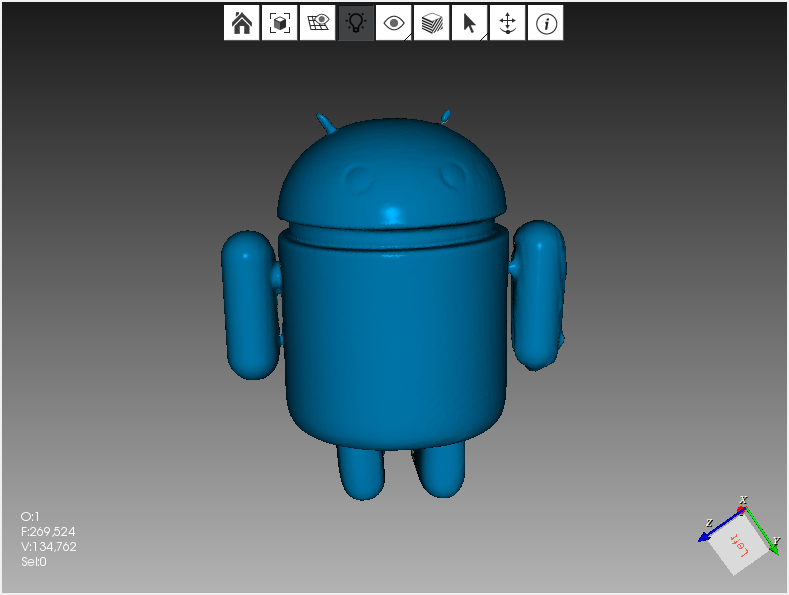
サモトラケのニケをスキャン
続いて、「サモトラケのニケ」をスキャン。

これはサイズが小さかったのと、特徴的な形状だったためか、1回のスキャンでそれなりのデータが生成できました。
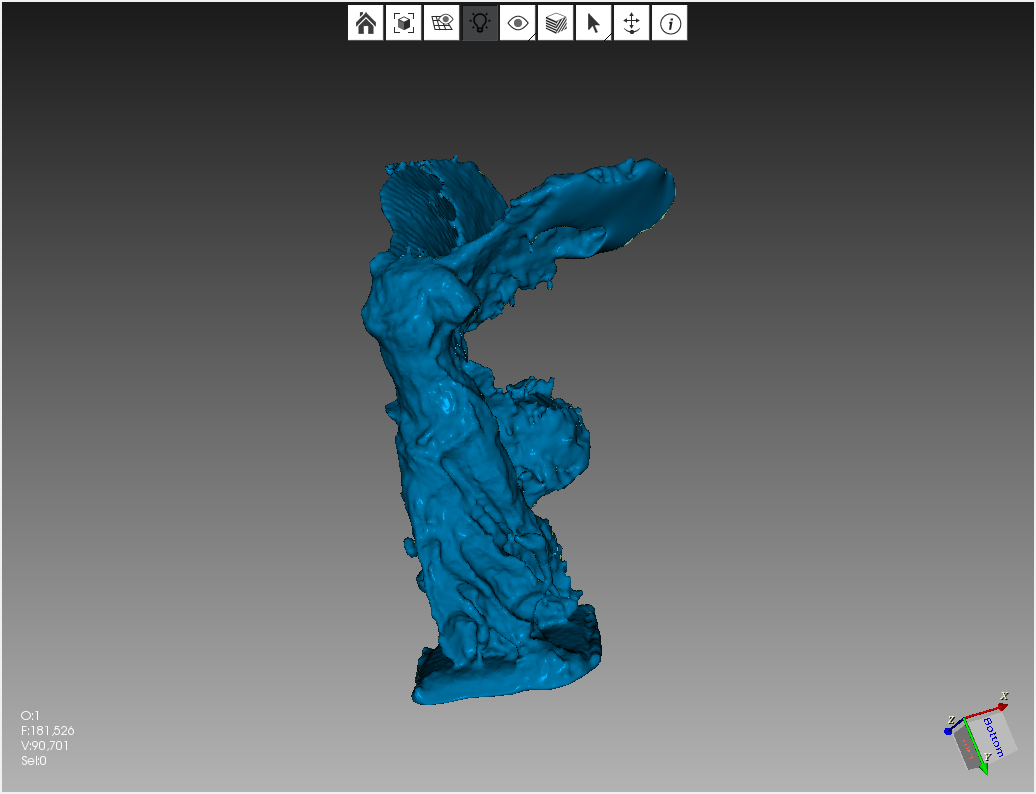
考える人をスキャン
この手の3Dスキャナ、黒いものをスキャンすることができないとのことですが、CR-Scan Lizardは黒いものでも大丈夫とのことで、黒い「考える人」をスキャンしてみました。

これもサイズは小さいのですが、何度やってもうまくデータ化することができませんでした。ネットで調べてみると、黒くてもスキャンできるものの、光沢素材は苦手のようです。
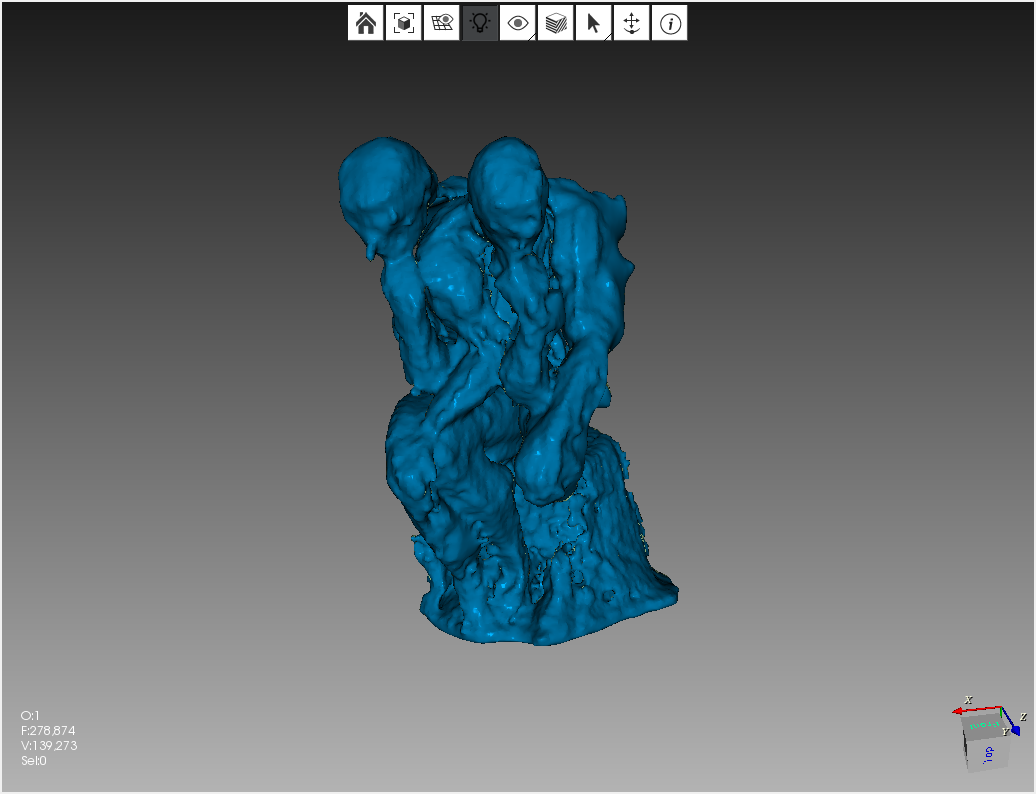
LinkBudsのケースをスキャン・印刷
最後に、簡単な形状も確認ということで、SonyのLinkBudsのケースをスキャン。

これは、白っぽい色のマットな素材ということもあり、綺麗にスキャンできました。
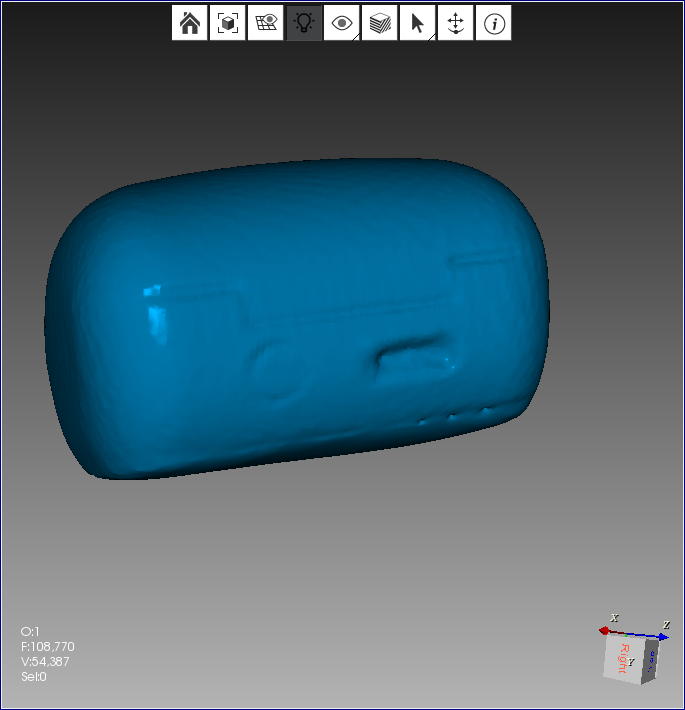
そのデータを.stlで書き出して、3Dプリンタで印刷してみます。
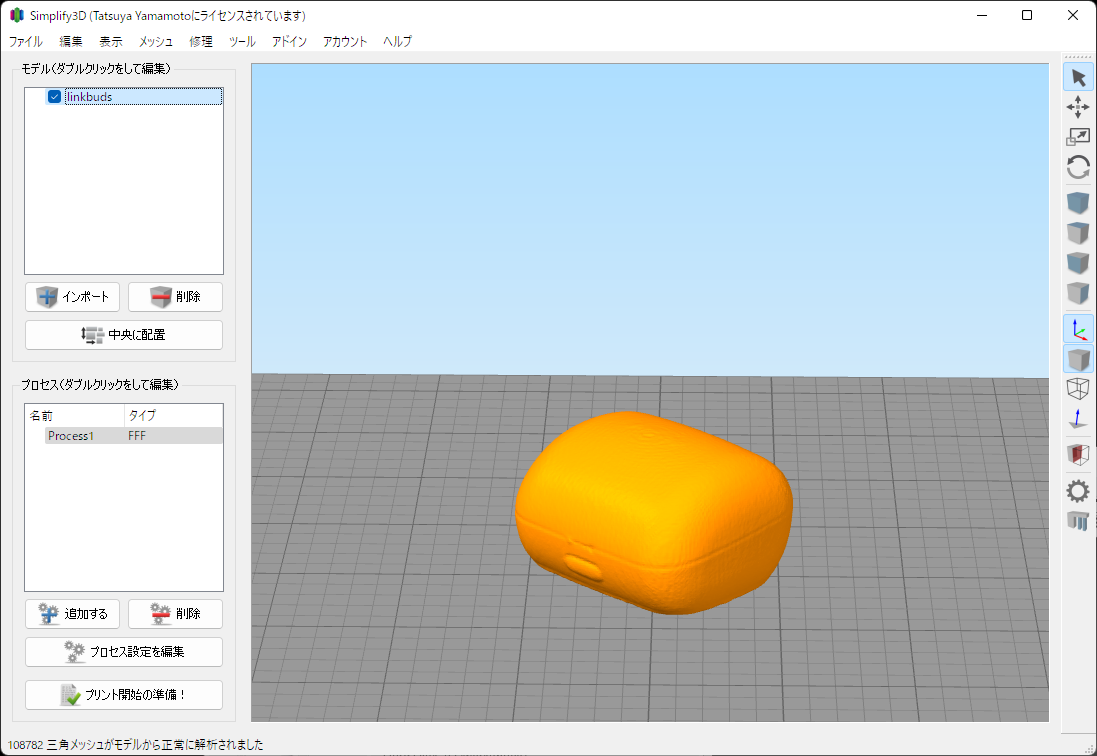
あいにく、手元に黒いフィラメントしかなかったのですが、形状的には問題なくコピーできています。

USBの穴位置なども再現できるので、ケースを作ったりするときには活躍するかもしれません。

慣れは必要だが手軽に3Dデータ化できるのが魅力
スキャンしたデータは、エッジが甘かったりする部分もありますが、アプリ上でのデータ修正や、3Dソフトを使っての加工方法などに習熟すれば、使い道はかなり広がりそうです。
Makuakeでの先行販売は、5月30日まで。普段から3Dプリンタをよく利用している、身の回りのものを3Dデータ化してメタバースに持ち込みたいという人であれば、利用価値はかなり高そうです。