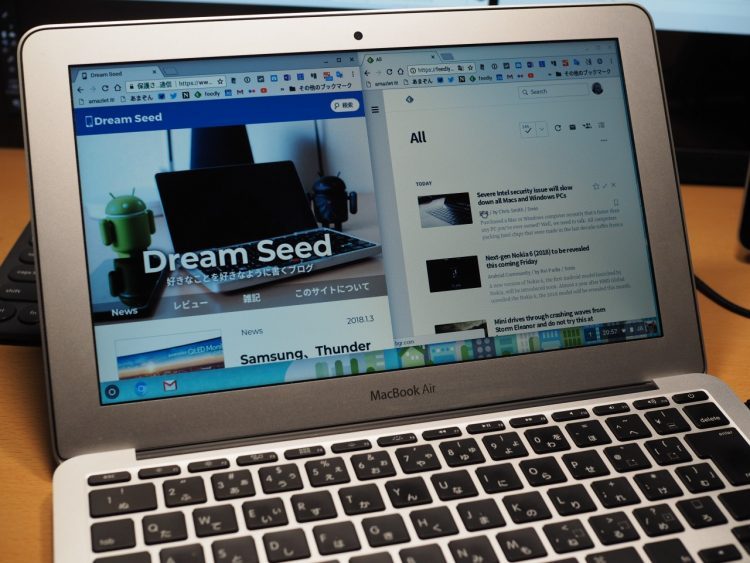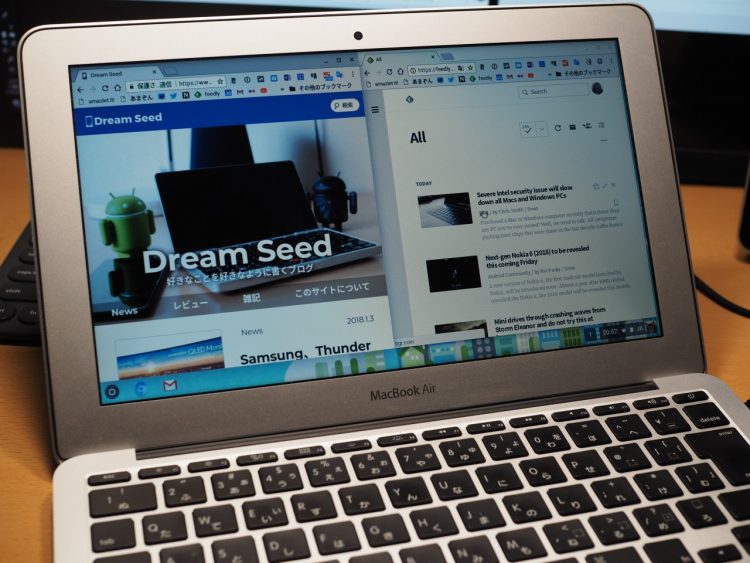
最近何かとChromebook、Chrome OSの話題が多いので、余らせていたMacobook Air 11(Mid 2013)にオープンソース版のChromium OSをインストールしてみました。といってもUSB起動の段階で止めていますが。
Chromium OSをUSBからブートする方法
Chromium OSはChrome OSのベースになっているもので、厳密には両者は異なるもの。Chromium OSにGoogleが手を入れているのがChrome OSです。
このChromium OSをインストールする方法はいくつかあるのですが、メジャーなところでは「Chromium OS Builds」からビルド済みのイメージファイルをダウンロードしChromium OS起動用のUSBメモリを作る、もしくはNeverware社が開発しているChromium OSのカスタムビルド「CloudReady」を使うのが一般的なようです。
いずれの作業もWindows PCから行うのが簡単です。どちらも試してみましたが、Macbook Airで上手く動いたのはCloudReadyのほうでした。
素のChromium OSをインストールする方法
Chromium OS Buildsでは毎日、自動的にChromium OSをビルドしそれを公開しています。このため、バグが含まれていたり、上手く起動しないなどの場合もあるようですが、そういうものだと思っておきましょう。ある程度安定し、いくつかのドライバなども追加したSpecial版も公開されているので、安定性が気になる人はそちらを使ってもいいでしょう。
イメージファイルのダウンロード
ダウンロードは「daily」(Specialを使う場合は「Special」)から行います。Camd64OS~となっているものがx64向けのバージョン。ここ数年のPCならこれでいいはずです。他にもCARMOS~で始まるARM向けビルド、Cx86OS~で始まるx86向けビルドがあります。うしろの数字はビルドした日付です。
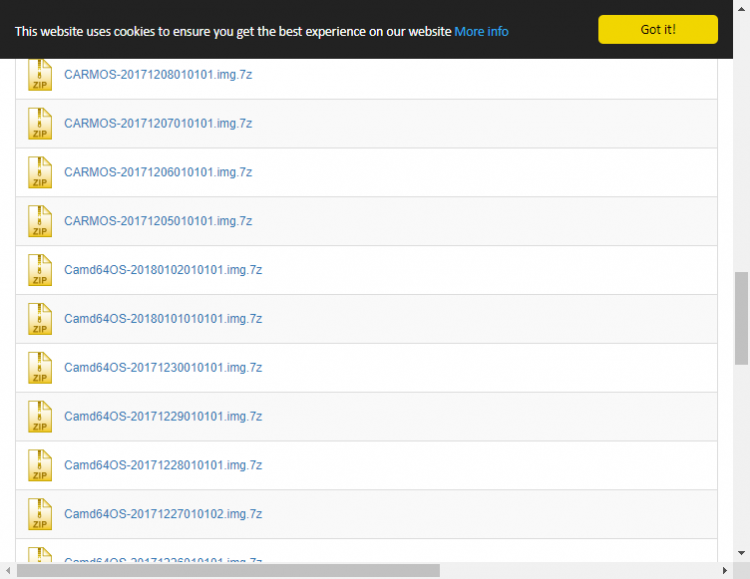
ダウンロードしたファイルを7zipで展開
ダウンロードしたファイルは7z形式で圧縮されているので、7zip等を使って展開します。展開後は、「Camd64OS-20180102010101.img」のような拡張子がimgのファイルだけになります(サイズは約4GB)。
Win32 Disk ImageでUSBメモリに書き込み
次に、このimgファイルをWin32 Disk Imagerを使ってUSBメモリに書き込みます。
なお、利用するUSBメモリは4GB以上必要。かつ、この作業を行うと12個のパーティションに分割され、Windows上からは利用できなくなります(ツールやコマンドラインから復旧させることは可能です)。
Win32 Disk Imagerの使い方は簡単で、Image Fileに展開したimgファイルを指定。DeviceでPCに挿したUSBメモリのドライブを選択し、Writeを押すだけで始まります。
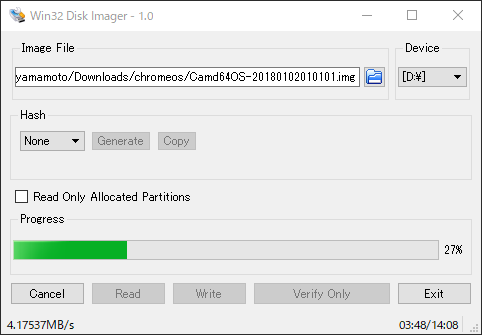
作業が完了すると、大量のUSBディスクが検出されますが、気にしてはいけません。ミスではなくそういうものです。
USBメモリからブート
あとはこのUSBからブートするだけですが、Macbook Airの場合は、キーボードのOptionを押しながら電源を投入するとUSBメモリから起動できます。
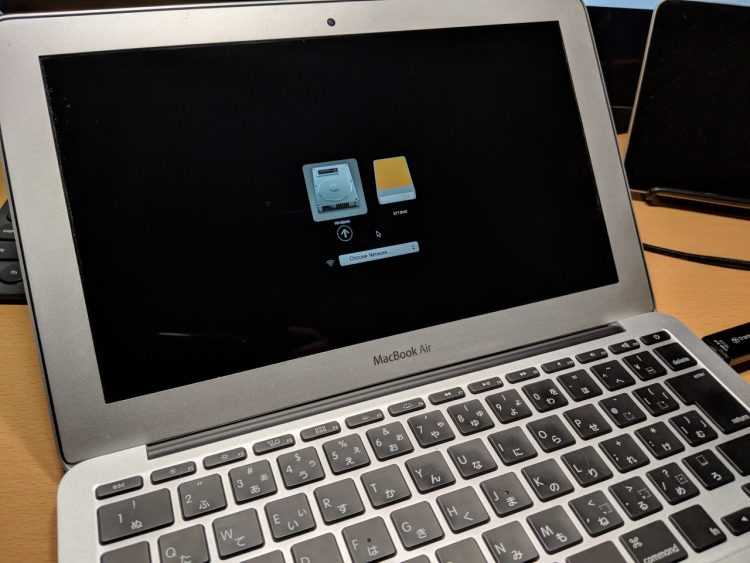
▲右側のEFI Bootを選ぶとUSBメモリから起動可能。ちなみにMacbook AirにはすでにWindows 10を入れているので、左側の表示がWindowsになっています。
これでChromium OSを起動したところ、ちゃんと起動はするのですが、トラックパッドが使えず、かつネットワークも認識しないため、初期セットアップが完了せず手詰まりとなりました……。
CloudReadyをインストールする方法
もう一つのCloudReadyは、手順がさらに簡単です(Windowsを使う場合)。
公式サイトからUSB Makerをダウンロードし、USBメモリを挿してダウンロードしたcloudready-usb-makerを起動すれば、Nextを押していくだけで起動ディスクが出来上がります。
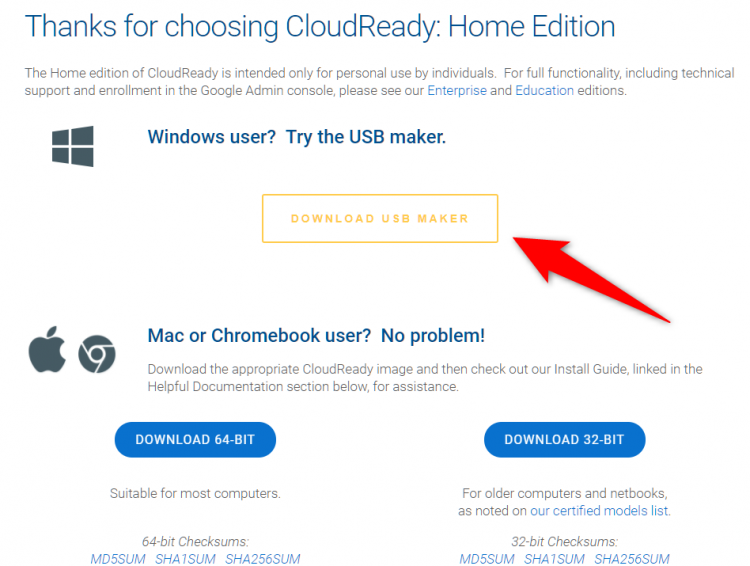
▲企業ユースなどでは有料ですが、個人使用の場合、Home Editionは無料で利用可能です
なお、利用するUSBメモリは8GBもしくは16GBである必要があります。それ以外は受け付けてもらえないので注意してください。
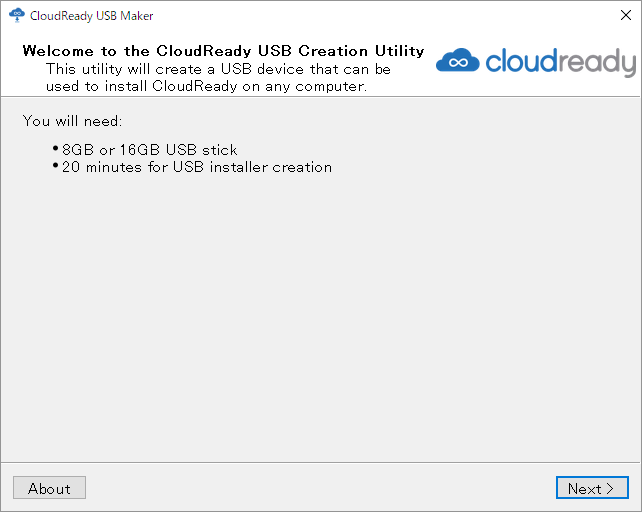
▲利用できるのは8GBもしくは16GBのみ
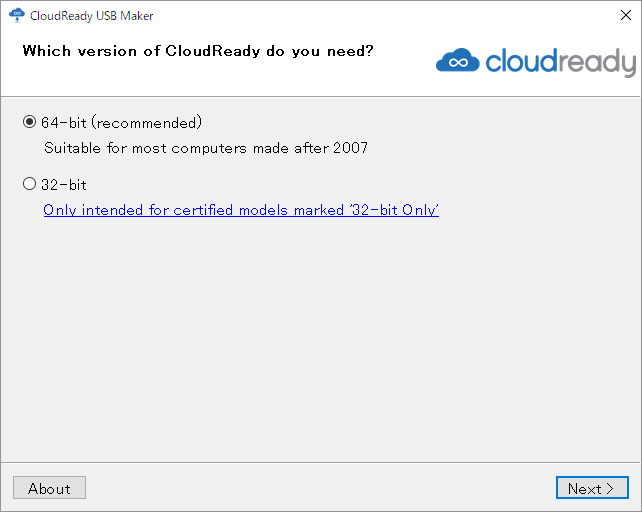
▲ここ10年のPCなら64bitを選んでおけばOK
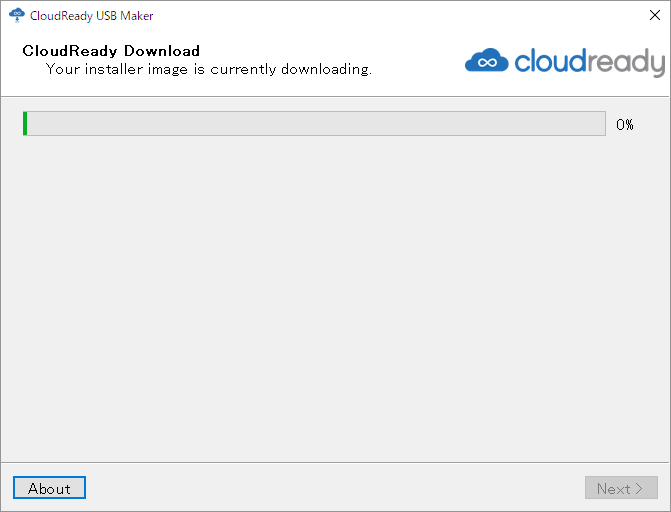
▲20分ほどで完成します
Cloudreadyで作ったUSBメモリは、Win32 Disk Imagerを使った場合とは異なり、2パーティションとなります。Windowsから使えないのは同じですけど。
USBメモリからのブート
USBメモリを使った起動手順は先に紹介したものと同じです。Optionを押しながら電源投入し、EFI Bootを選択。
今度は、トラックパッド、ネットワークとも使えセットアップが完了しました。
本来はこの後、起動イメージを本体にインストールするのですが、USBメモリのままでも利用は可能です。少し使って見た感想ですが、Chromeブラウザで作業が完結するような場合には、十分な性能だと思います。
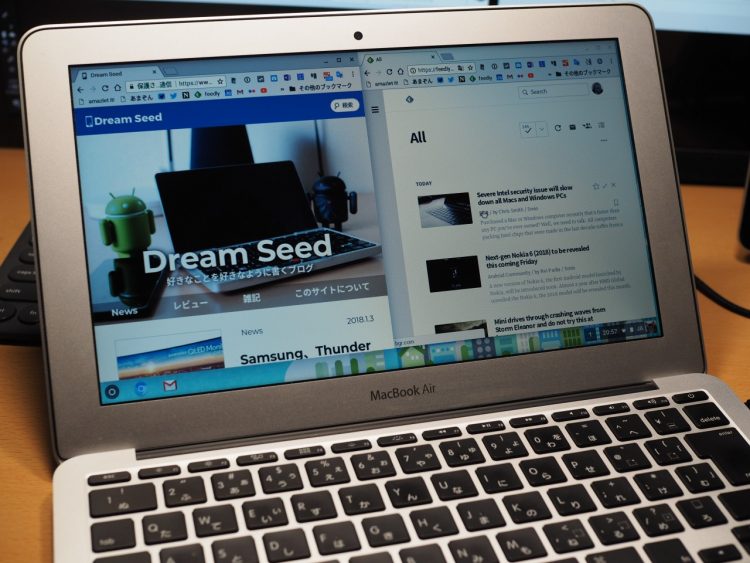
CloudreadyではAndroidのアプリを利用することが出来ないのが残念ですが、古いPCを再生する方法としてはアリではないでしょうか。
ただ、やっぱりAndroidアプリは使いたい。ということで、安いChromebookを物色していたりします。