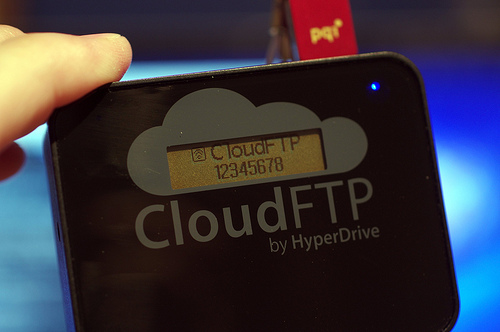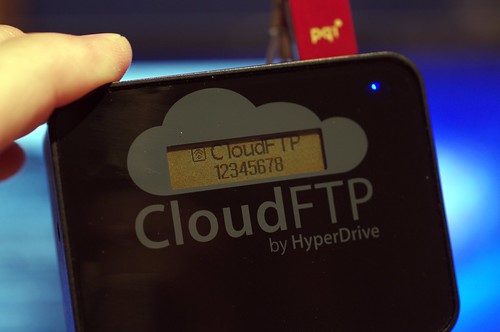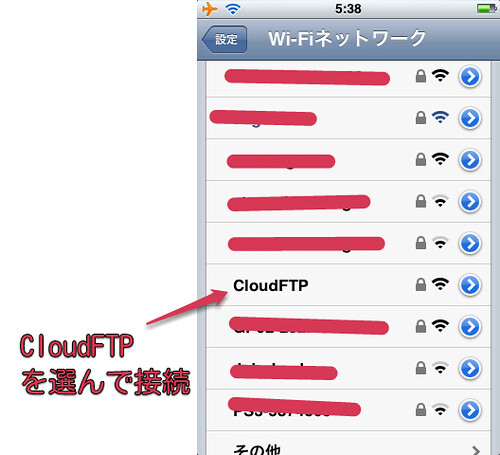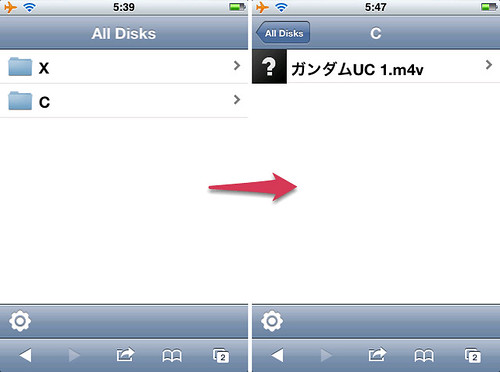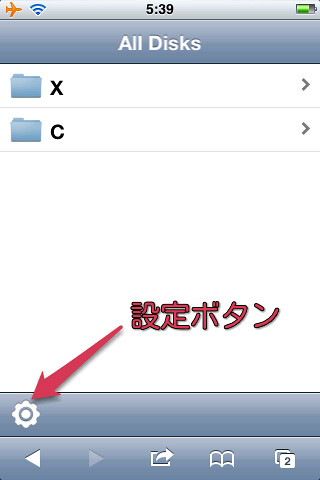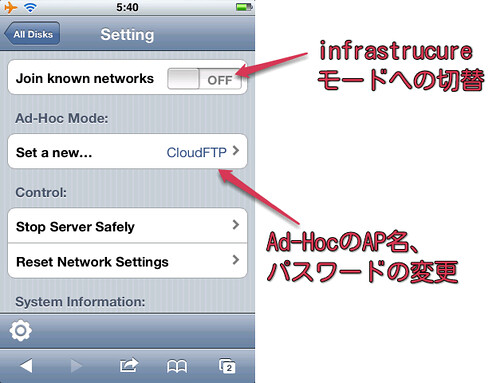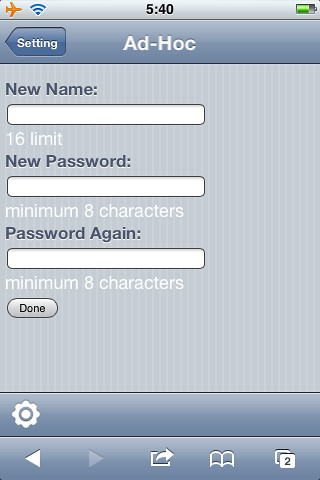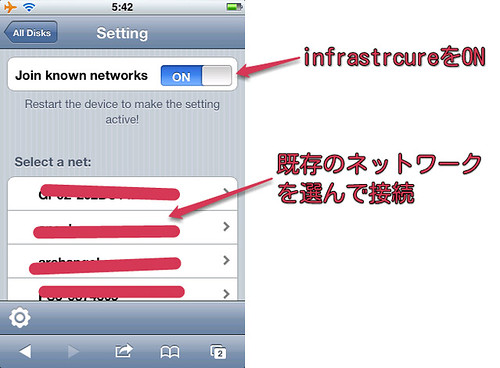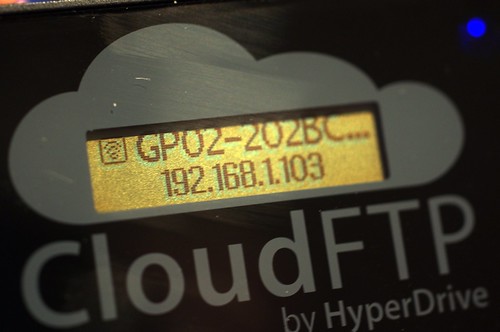前回の外観レビューに続き、今度はCloudFTPの中身についてです。といっても難しい使い方がわるわけではないですけど。
最初にCloudFTPの電源を入れると初期状態ではAd-Hocモードで立ち上がります。アクセスポイント名は「CloudFTP」です。
以下、iPhoneの画面でキャプチャを取りましたが、AndroidやPCからも同様の操作で接続可能です。
Ad-Hocモード、要するにWiFiルータなどを介さず直接CloudFTPと通信するモードの為、端末側のWiFi設定でCloudFTPにつなげます。初期設定のアクセスポイント名は「CloudFTP」、パスワードはありません。
接続したら、ブラウザから「http://cloudftp」にアクセスすると上図のようにフォルダ一覧が表示されます。どうやら何を接続しても「X」「C」と表示されるようですが、「C」に接続したUSB機器(今回はUSBメモリを使用)の中身が表示されます(このあと「D」というフォルダも登場しましたが、中身は空。この辺りの仕様は不明です)。
ここでは動画を1つしか入れていませんが、この動画を選択するとプレーヤーが起動してそのまま再生されました。この辺はDropBoxなどのクラウドサービスを使った場合と同じですね。
次に設定の変更です。デフォルトではAd-Hocのパスワードもかかっていないのでさすがにどうかと思います。パスワードぐらいは設定しておきましょう。
上記のようにフォルダ一覧の下部に設定アイコンが表示されているのでクリックします。
CloudFTPの設定画面に入ります。基本的に設定はすべてこの画面(ブラウザ上)で行います。いまはAd-Hocのパスワード設定なので中ほどの「Set a new・・・」をクリックします。
新しいアクセスポイント名とパスワードを設定します。初期設定ではパスワード無しですが、ユーザが設定する場合にはパスワードは必須です(この辺りも一貫性がないですね)。入力が終ったら、下部にある「Done」を押すとCloudFTPがシャットダウンします。メッセージでは再起動するようなことを書いていますが再起動はしないので、手動で電源を入れなおします。
次の起動時には新しいアクセスポイント名が本体に表示されますが、その下にパスワードがそのまま表示されるので注意しましょう(先頭の写真参照)。この仕様はどうかと思うなぁ。なお、アクセスポイント名が変わっているので、端末側のWiFi設定も再設定が必要です。
出先ではAd-Hocモードで十分だと思いますが、Ad-HocではWiFi経由でインターネットに接続できないので、家庭内で使う場合などにはちょっと具合が悪いです。そんなときはinfrastructureモードを使います。設定画面で「Join Known Networks」をONにします。すると下側がWiFiの設定画面に変わるので繋ぎたいWiFiを選んでパスワードの入力などを行います。設定すると先ほどと同様にCloudFTPの電源が落ちるので入れなおします。
今度はinfrastructureモードで立ち上がって、接続先名と自端末のIPアドレスが表示されます。Ad-Hocの時は「http://cloudftp」でしたが、今度は「http://IPアドレス」で接続します。その先の使い方はAd-Hocとまったく同じです。
ちなみに、infrastructureで家庭内WiFiに設定後、外に持ち出すなどしてCloudFTPの起動時に設定済みのWiFiが見つけられない場合、自動的にAd-Hocで起動するのですが、そのときAd-Hocの設定は初期化されデフォルトの「CloudFTP、パスワードなし」になります。この仕様もいずれ変わると思いますけど注意が必要ですね。
それから、DropBoxやBoxへの同期ができるようなことが製品仕様には書いてありましたが、いまのところ出来なさそうです。この辺はファームのアップデートに徐々に対応する感じでしょうかね?
なお、有志によるサポートフォーラムが立ち上がっているので上手く接続できないというような場合には参考にしてみるといいでしょう。
家庭内だけで使うなら、DropBoxやPogoPlug、NASなどで十分な気がしますが、バッテリ内蔵で気軽に外に持ち出せ、WiFi環境がない場所でもAd-Hocで使えるという点が、CloudFTPの最大の売りだと思います。出先で動画を見たいけど端末の空き容量が……というような場合に活躍してくれそうです。