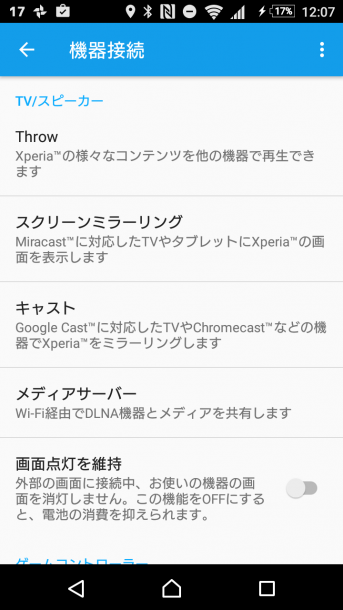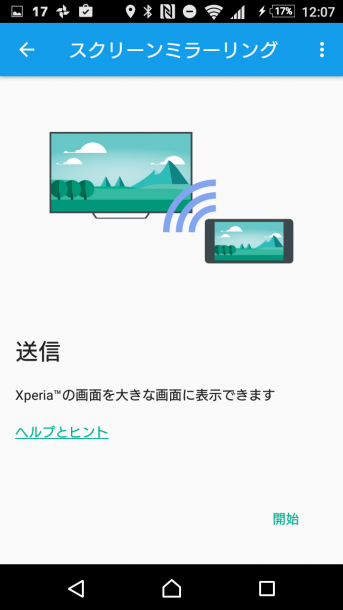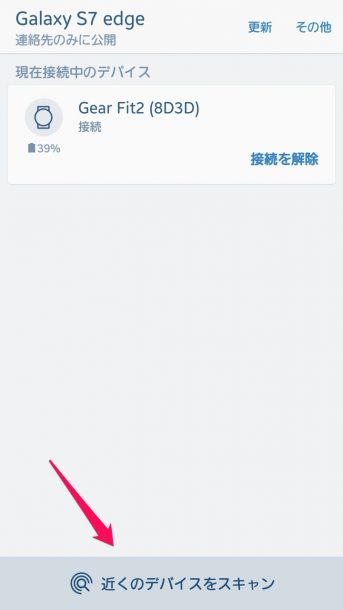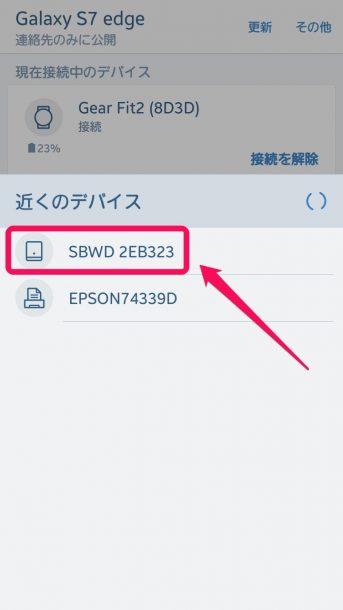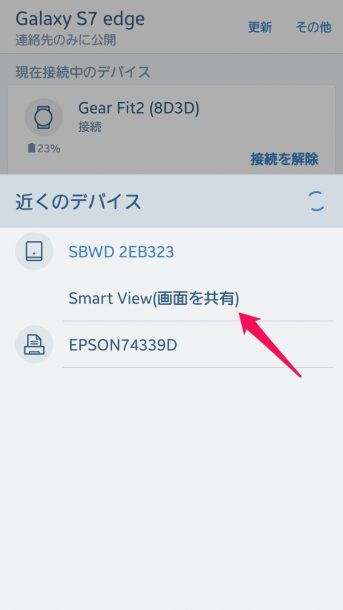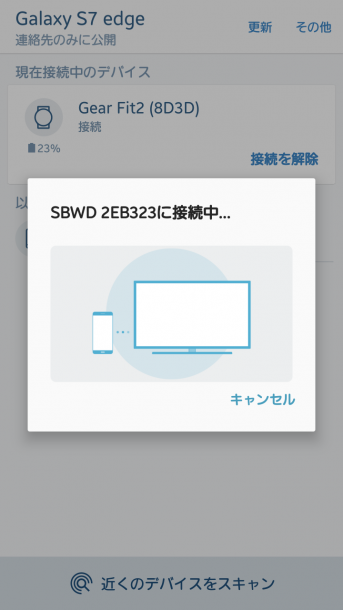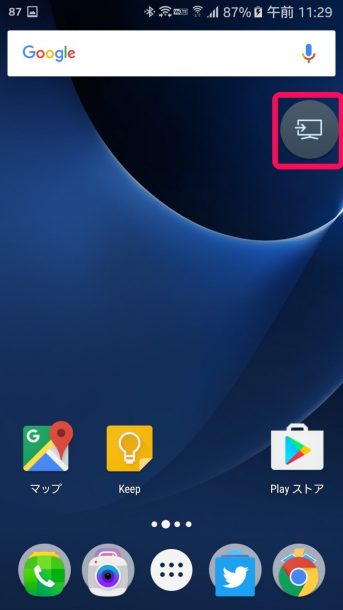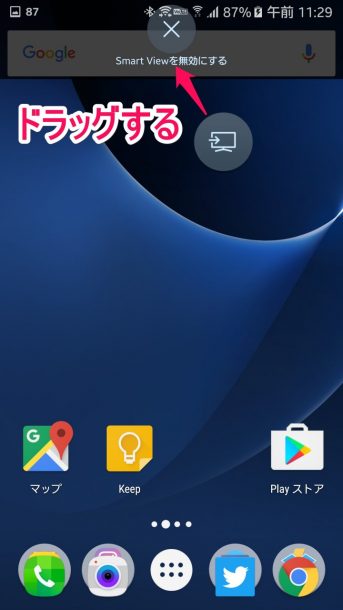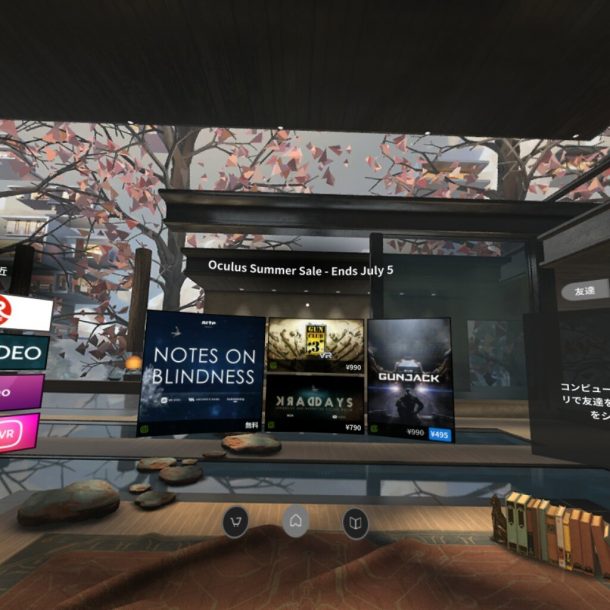スマートフォンの画面をテレビなどの大画面に出力できるMiracast、もちろんGalaxy S7 edgeでも利用できるのですが、Xperiaと違い、設定メニューにそれらしい項目がないので、つなぎ方に戸惑う人もいるようです。
そんなわけで、今回はGalaxy S7 edge(Galaxy S6などでも同様)でのMiracastのつなぎ方を紹介します。
Galaxyではクイック接続を使う
XperiaでMiracastを使うには、設定にあるスクリーンミラーリングという項目からつなぎます。
しかしGalaxyでは設定の中にそれらしい項目はなく、通知バーにある「クイック接続」からつなぎます。
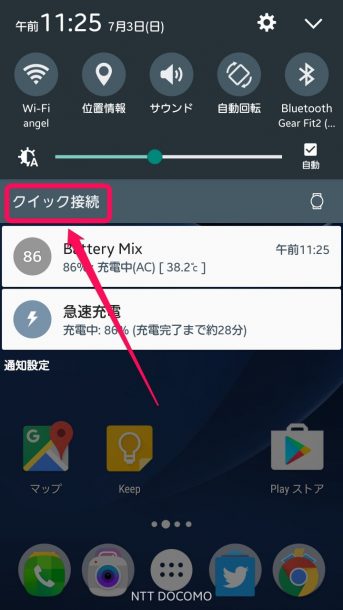
もちろんMiracastアダプターが使える状態(テレビにつなぎ電源が入っている)になっているのが前提です。
今回はScreenBeam mini 2を使っています。

アダプタを用意したら、クイック接続から「近くのデバイスをスキャン」を選ぶとMiracastアダプタが見つかります(SBWD 2EB323)。
それを選ぶと「SmartView(画面を共有)」という項目が出てくるので、選択するとMiracastで接続されます。
最後にSmarViewで接続しましたが、実はその項目自体はクイック設定にショートカットがあります。
クイック接続を使わずに、このメニューからつないでも同様の結果となります。
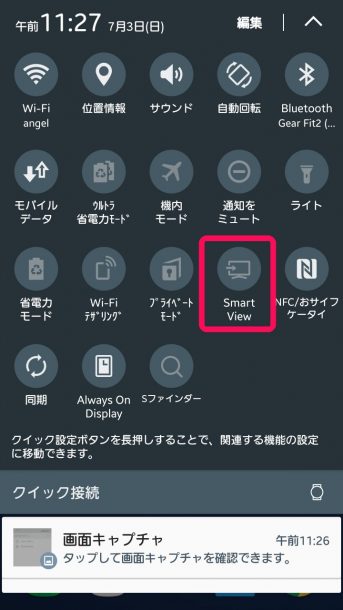
切断はアイコンを「X」にドラッグ
Miracast(SmartView)を切断するには、スマートフォンの画面上にあるSmartViewのアイコンをバツ印にドラッグします。
クイック接続は覚えておくと便利
クイック接続を使わずに直接SmartViewのメニューからつないだほうが速いかもしれませんが、Galaxyを使う上でクイック接続は覚えておくと便利です。
今回のMiracastに限らず、BluetoothだろうとWiFiダイレクトだろうと接続できる大抵のものは「クイック接続」からつなぐことが可能です。
いちいちBluetoothのメニューだったり、WiFiダイレクトのメニューだったりを開かなくていいので、本当に「クイック」に接続できますよ。
今回はGalaxy S7 edgeでのMiracastのつなぎ方を紹介しましたが、Miracast全般については下記を参考にしてください。