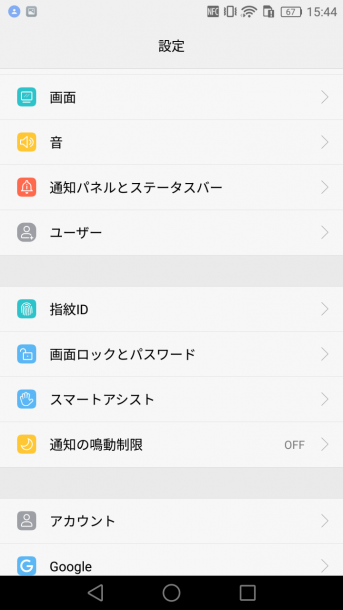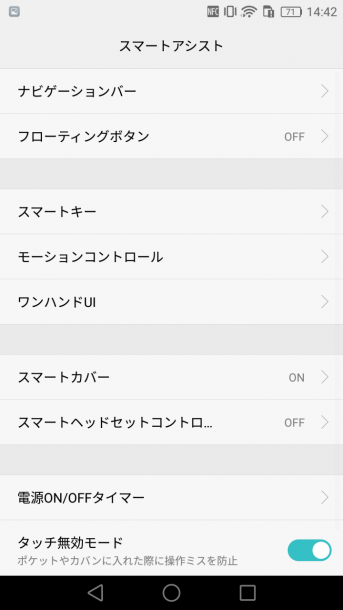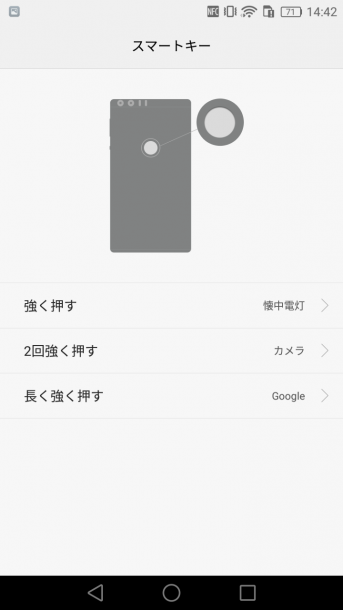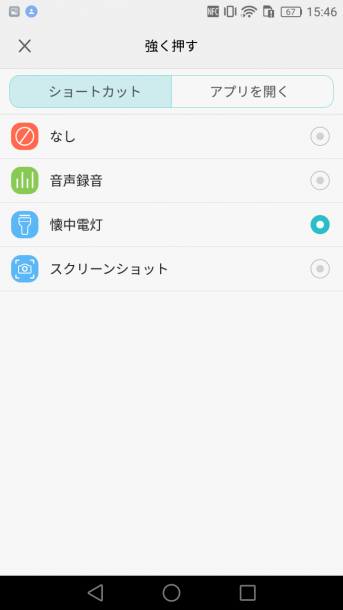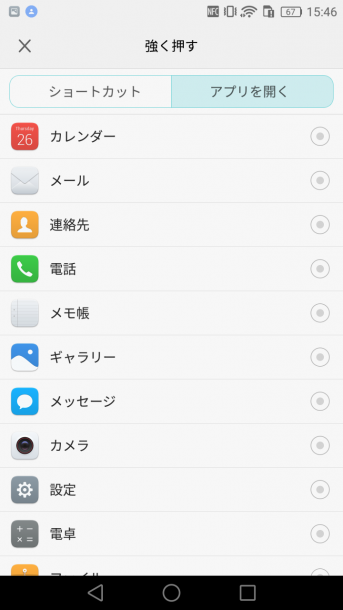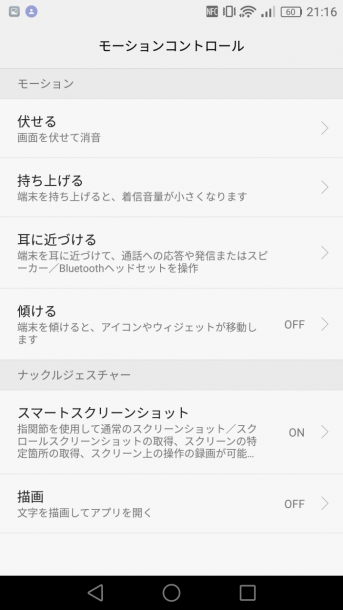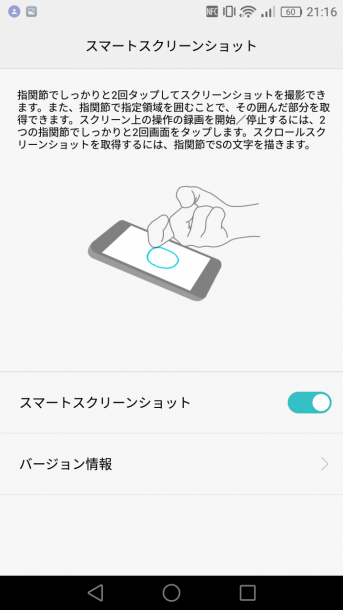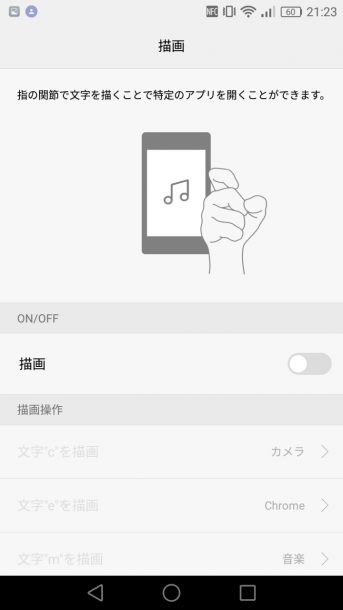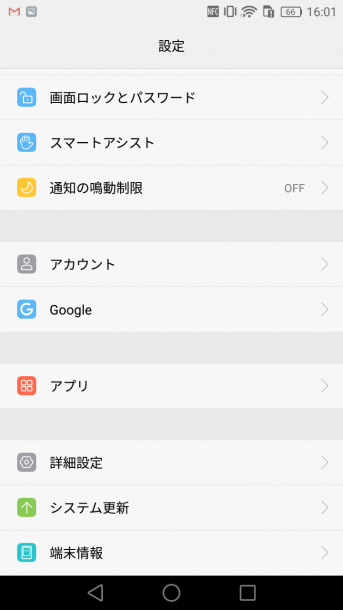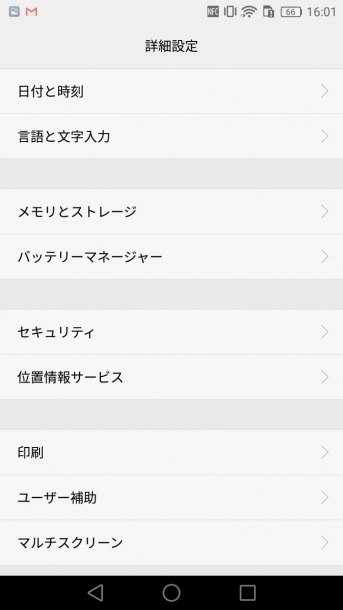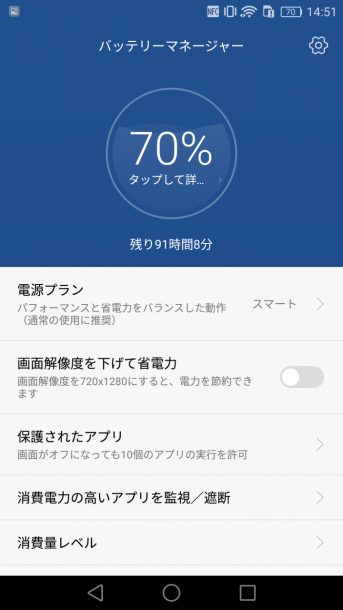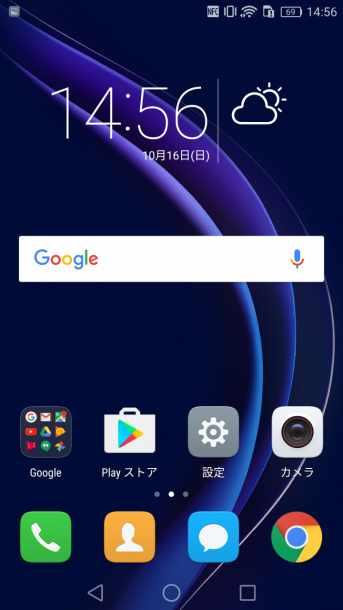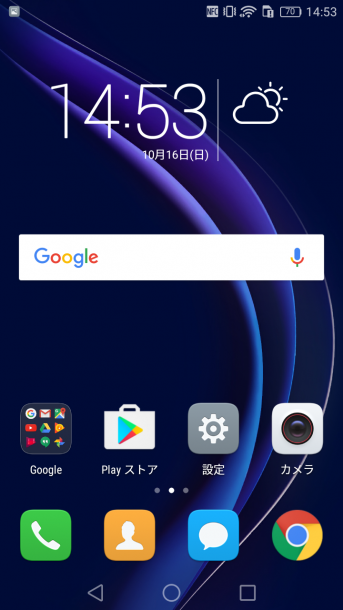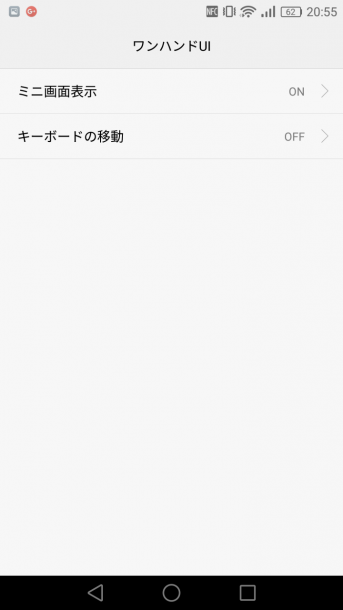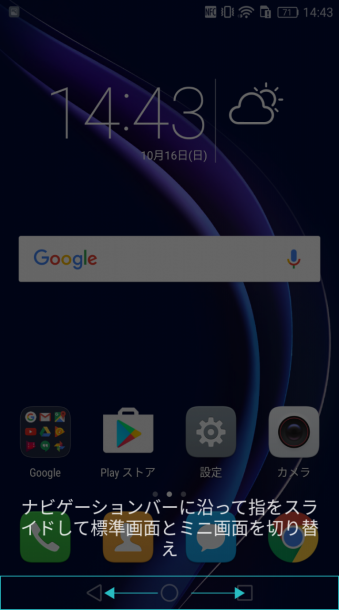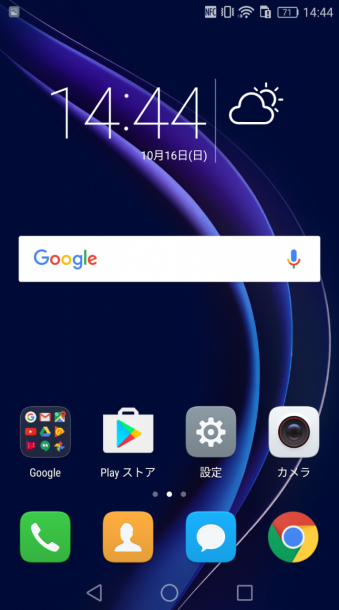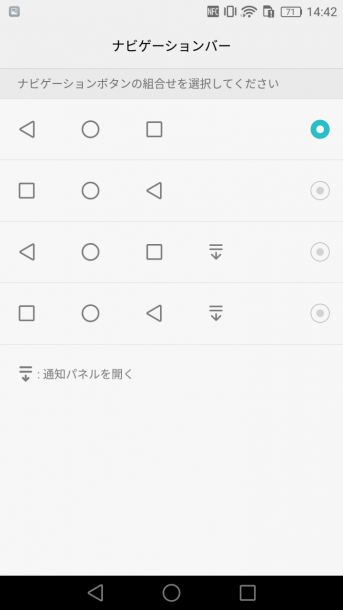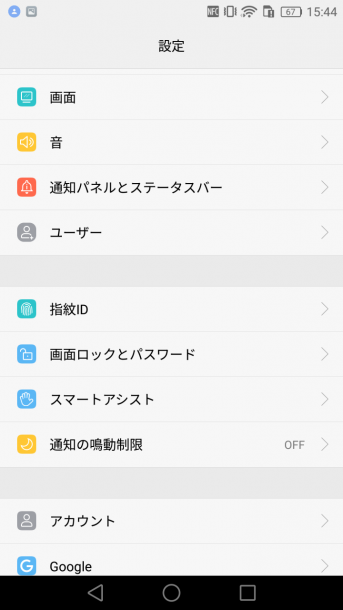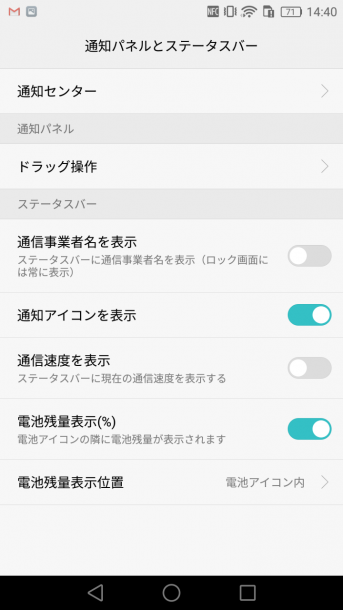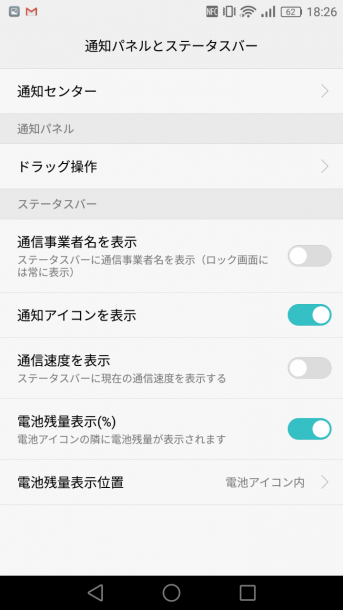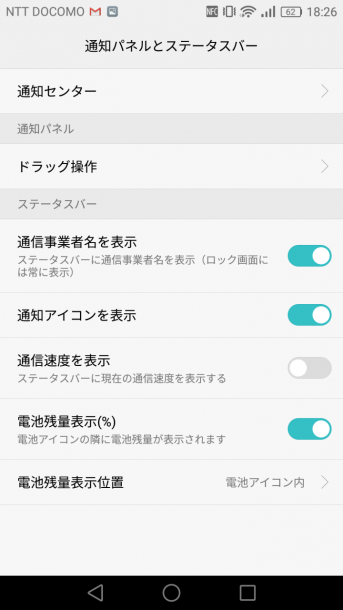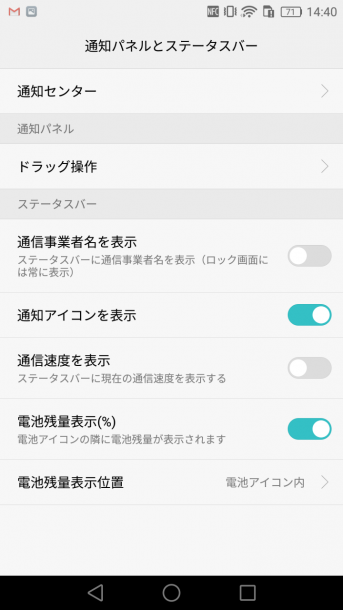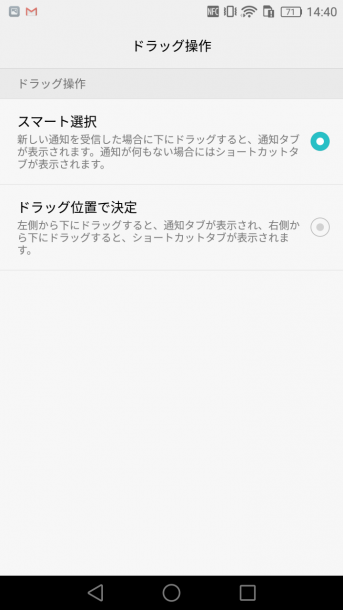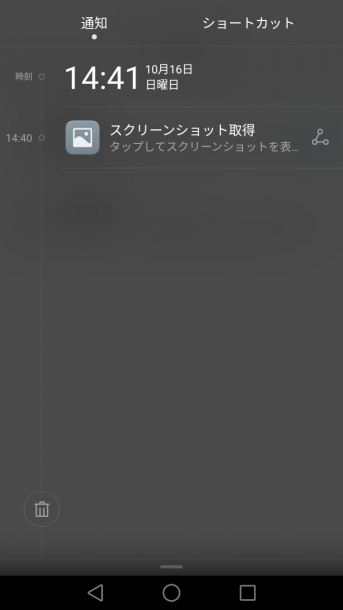4万円前後のミドルクラスでは圧倒的にコストパフォーマンスがいいと思うHUAWEIのhonor 8ですが、他の機種ではあまりみかけない便利機能もいくつか搭載しています。
これまでに紹介済みのものもありますが、あらためて見ていきたいと思います。
ちょっと便利な機能系
背面の指紋センサを使った「スマートキー」
まず、背面にある指紋センサを「強く押す」「2回強く押す」「長く強く押す」ことでそれぞれ機能を割り当てられる「スマートキー」です。
「強く」となっています、honor 8の指紋センサは物理ボタンになっているので、普通に押すだけでOKです(クリック感があります)。
設定 > スマートアシスト > スマートキーで設定を行います。
各動作にはそれぞれ決まったショートカットかアプリを割り当てることが可能です。
「2回強く押す」にカメラを割り当てると、Galaxy S7のようにボタンの2回押しでカメラが起動するので便利です。
なお、スマートキーは端末がスリープ状態でも機能します。
ダブルタップでスクリーンショットが撮れるナックルジェスチャー
HUAWEI P9のレビューで詳細に書きましたが、指関節のダブルタップでスクリーンショットを撮ったり、文字を書いてアプリを起動したりできるナックルジェスチャーがhonor 8でも使えます。
設定は、設定>スマートアシスト>モーションコントロールのスマートスクリーンショットと描画です。
スクリーンショットは便利なのですが、描画のほうは指で書いている間にアイコンをタップしたほう速い気がしてあまり使ってはいません・・・。
画面解像度も落とせる「バッテリーマネージャー」
パフォーマンスを落としてバッテリを長持ちさせるという省電力機能は最近のほとんどのスマートフォンに搭載されていますが、例にもれずhonor 8にもあります。
設定>詳細設定>バッテリーマネージャー
バッテリーマネージャーの電源プランでパフォーマンスを基にした一般的な省電力の設定が可能ですが、honor 8ではそれ以外に、画面の解像度を下げて省電力化することも可能です(画面解像度を下げて省電力)。
honor 8の解像度は1920×1080ですが、これを1280×720に落とすことで電力を節約できるとのこと。
これで実際にどの程度の省電力になるのかは測定していませんが、試しに標準解像度の画面と1280×720に落とした画面のスクリーンショットを置いておきます。
- 1920 x 1080
- 1280 x 720
- 1920 x 1080
- 1280 x 720
- 1920 1080
- 1280 x 720
ほとんど差は感じませんね。
少しでもバッテリを長持ちさせたいなら、解像度を落としておいてもいいかも。
表示のカスタマイズ系
画面を縮小表示する「ワンハンドUI」
honor 8は5.2インチと最近の端末では標準的なサイズですが、片手で操作しやすいように画面を縮小表示することが可能です。
設定>スマートアシスト>ワンハンドUIから。
ワンハンドUIを有効にした後、ナビゲーションバーに沿って左右にスライドすることで画面が縮小表示されます。
なお、縮小表示中にスクリーンショットをとると、縮小された画面が撮影されます。
解像度は1440 x 800でした。
ナビゲーションバーの表示を変更
Android標準のナビゲーションバーは左からバック、ホーム、タスクとなっておりhonor 8もこれに倣っていますが、Samsung系端末ではタスク、ホーム、バックという並びになっており、混乱することもしばしば。
そんな場合にはhonor 8(honor 8が採用しているEMUIでは)この並びを変更することができます。
設定は、設定>スマートアシスト>ナビゲーションバーから。
順番を逆にする以外にも通知パネルを開くボタンを追加することも可能です。
でもこのボタンは左端に持ってこれるようにしてほしかったなぁ。
ステータスバーの表示内容を変更
画面上部に表示される通知アイコンの有無や通信速度を表示したり、電池残量を%表示したりすることができます。
設定は、設定>通知パネルとステータスバーから。
例えば通信事業者名を表示は下記のような感じです。
- 表示なし
- 表示あり
あえて事業者名を表示しておく理由もないので、これは非表示でよさそうです。
画面をスワイプダウンしたときの通知バーの表示方法を変える
画面上部からスワイプダウンすると通知バーやショートカットが表示されますが、その表示方法も変更できます。
設定は、設定>通知パネルとステータスバー>ドラッグ操作から。
デフォルトはスマート選択で、通知がある場合は通知の表示、なければショートカットの表示です。
もう一つのドラッグ位置で決定は、画面の左半分でスワイプダウンすると通知、右半分だとショートカットの表示になります。
- 通知表示
- ショートカット表示
しばらくドラッグ位置で決定を使っていたのですが、微妙にイラっとすることが多くて結局スマート選択に戻しました。
たぶん慣れの問題だとは思いますけど。