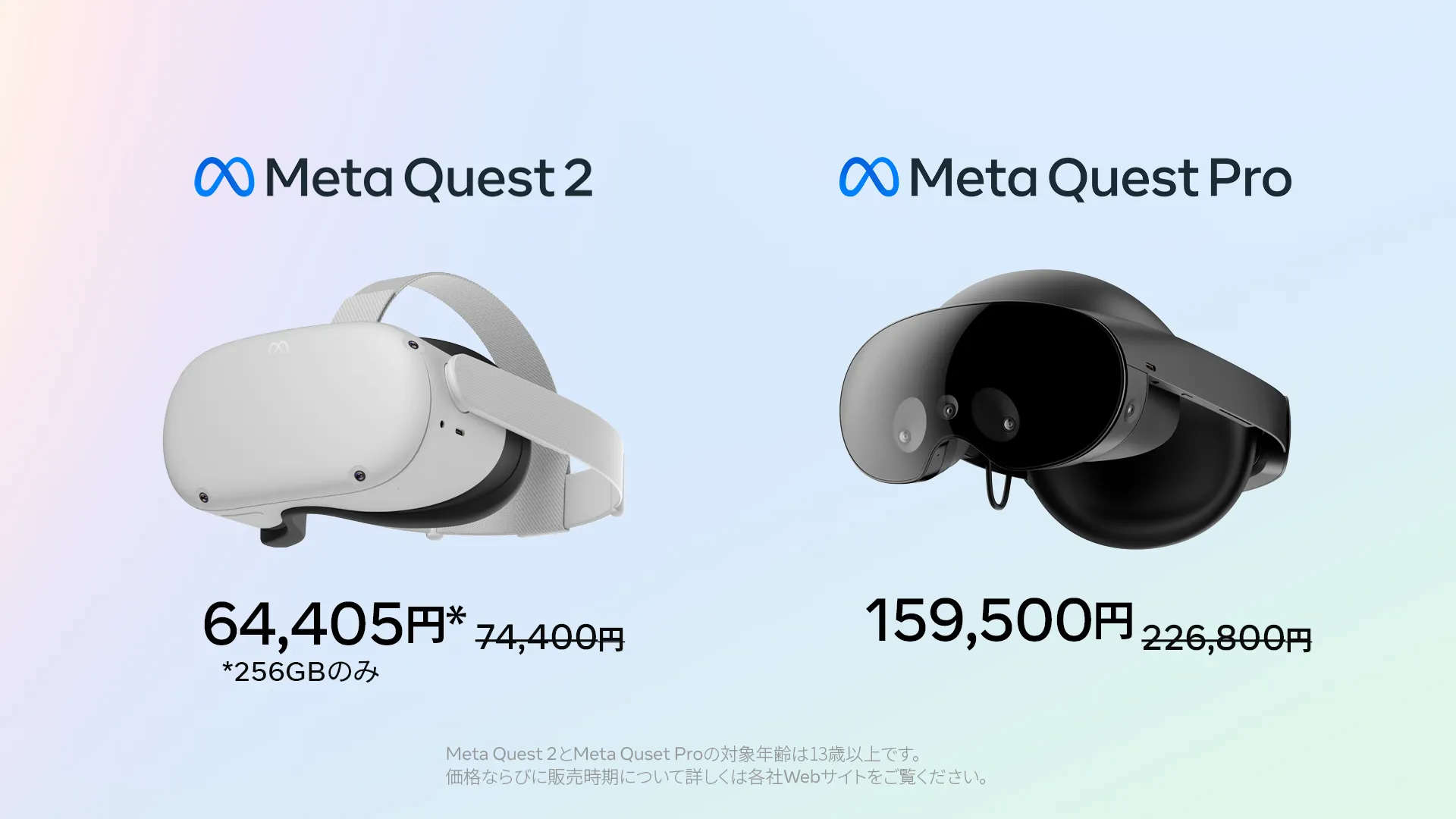出先でノートPCを使っているときに、ちょっとサブ画面が欲しくなるときがあります。そんなとき、MacとiPadならSidecarを使って手軽にサブ画面化ができますが、WindowsとAndroidも負けてはいません。
ということで、「つながる!LAVIE」を使ってAndroidタブレットやスマートフォンをお手軽にWindowsのサブ画面化できたので簡単に紹介します。
「つながる!LAVIE」の名前からわかるように、本来はNECのLAVIEシリーズやLAVIE Tab向けのアプリだと思いますが、LAVIE以外でも利用可能。WindowsアプリはMicrosoft Storeから、Android向けはGoogle Playからインストールできます。
もともとWindows同士では利用でき、昨年末にAndroid向けアプリがリリースされたようです。
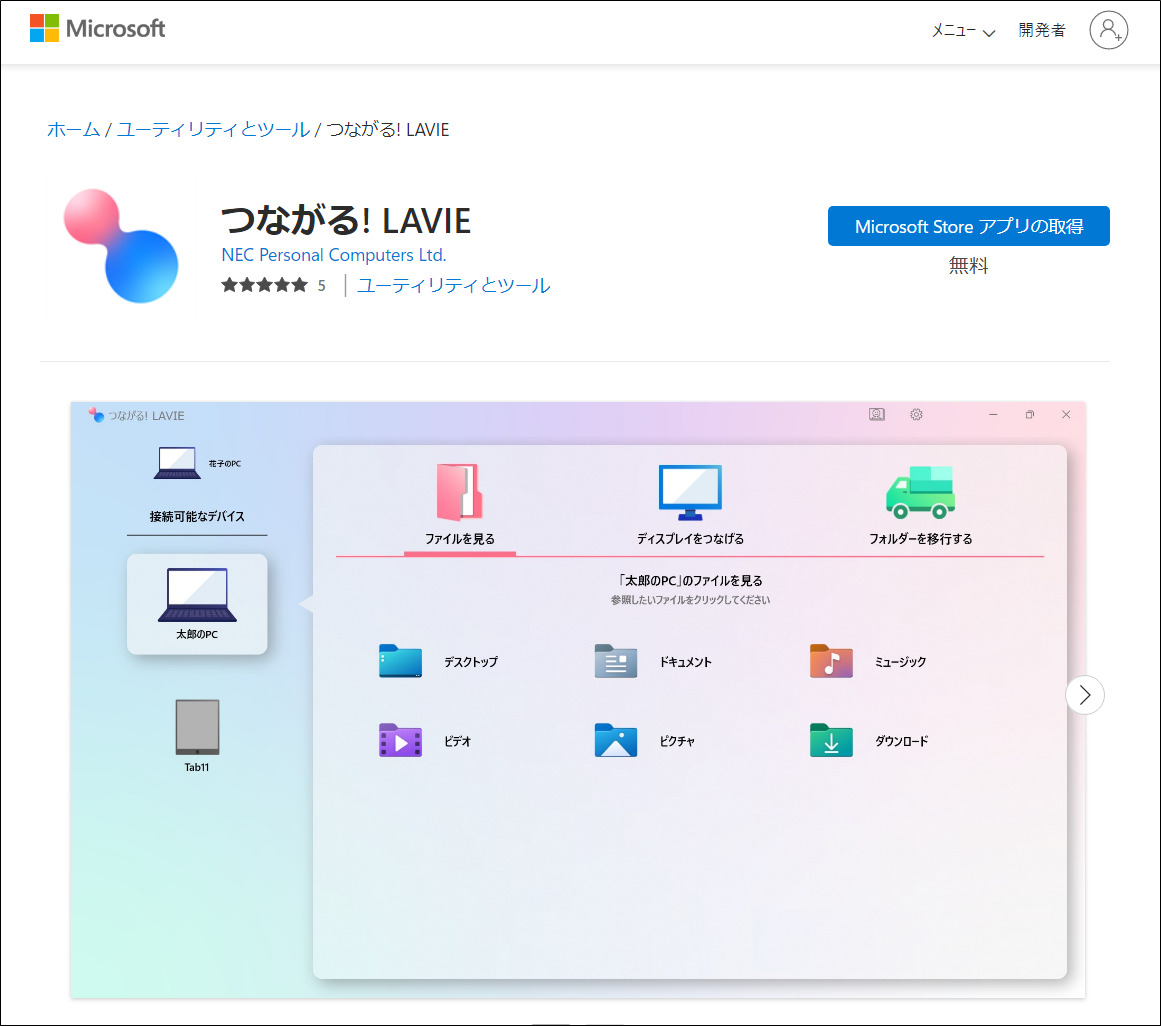
使い方は簡単で、利用したいPCやスマートフォン、タブレットにそれぞれインストール。どれかの端末で、設定画面に表示されるネットワーク暗証番号を控え、各端末にそれを入力して接続します。
PCのサブ画面としてAndroidを使いたい場合は、PCを側でサブディスプレイ化したい端末を選んで「ディスプレイをつなげる」をクリック。
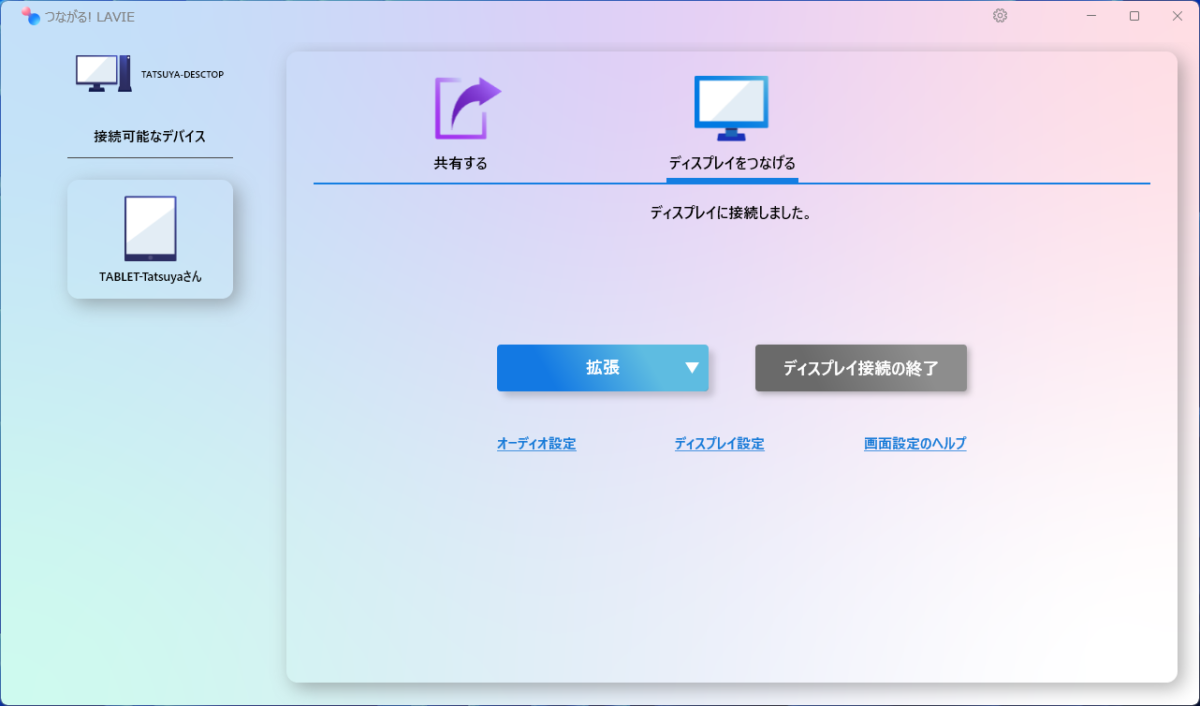
Android側では、接続許可のメッセージに対して「はい」を選ぶだけで接続完了です。
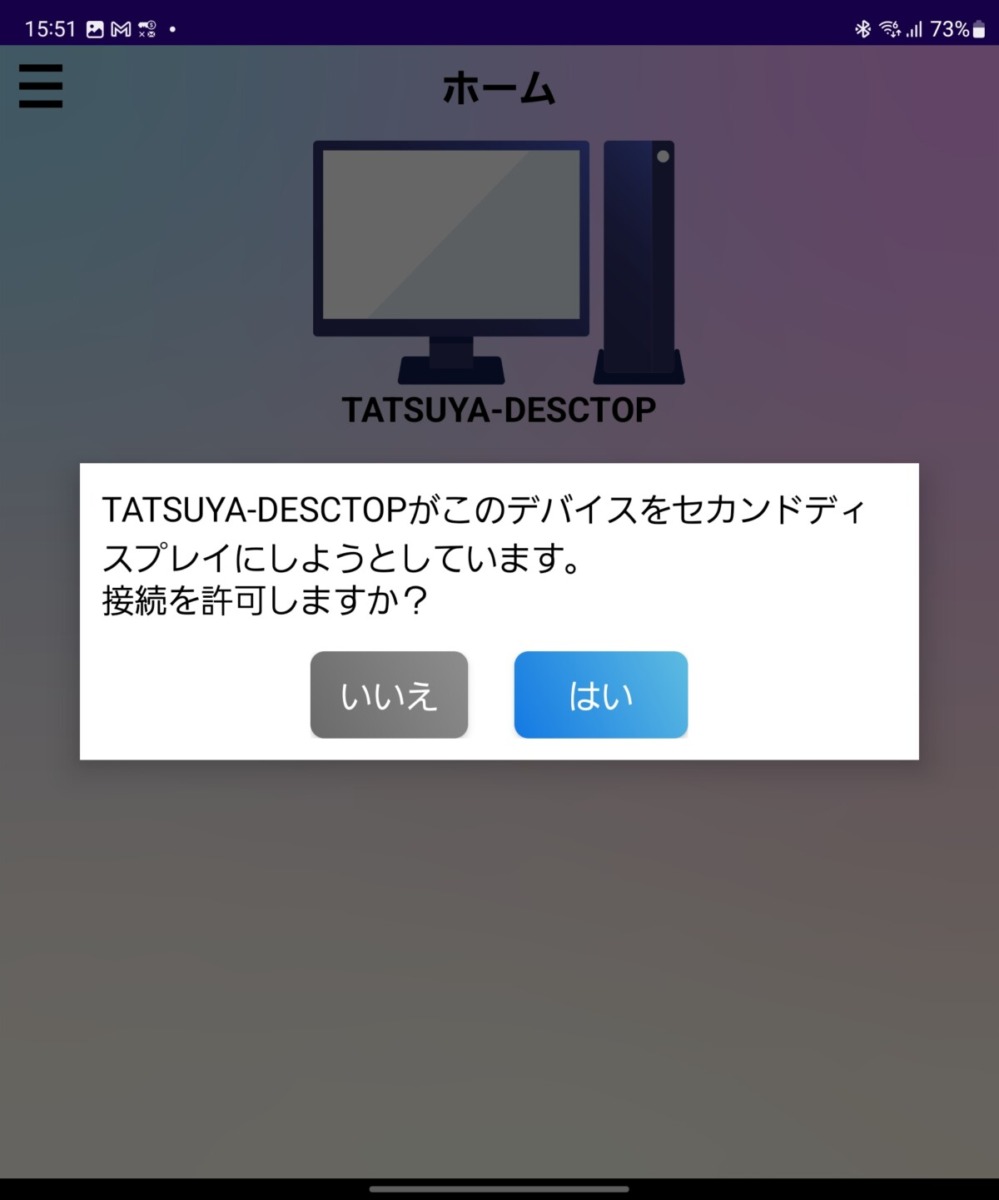
PCを上では下図のような感じで認識されます。接続するデバイスによって解像度は変わると思いますが、Galaxy Z Fold 4は「2176 × 1812」または「800 x 600」が選択可能でした。拡張ディスプレイではなく、複製でも利用できますが、メインのディスプレイの解像度が接続するデバイスに引っ張られてしまうので、あまりおすすめはしません。
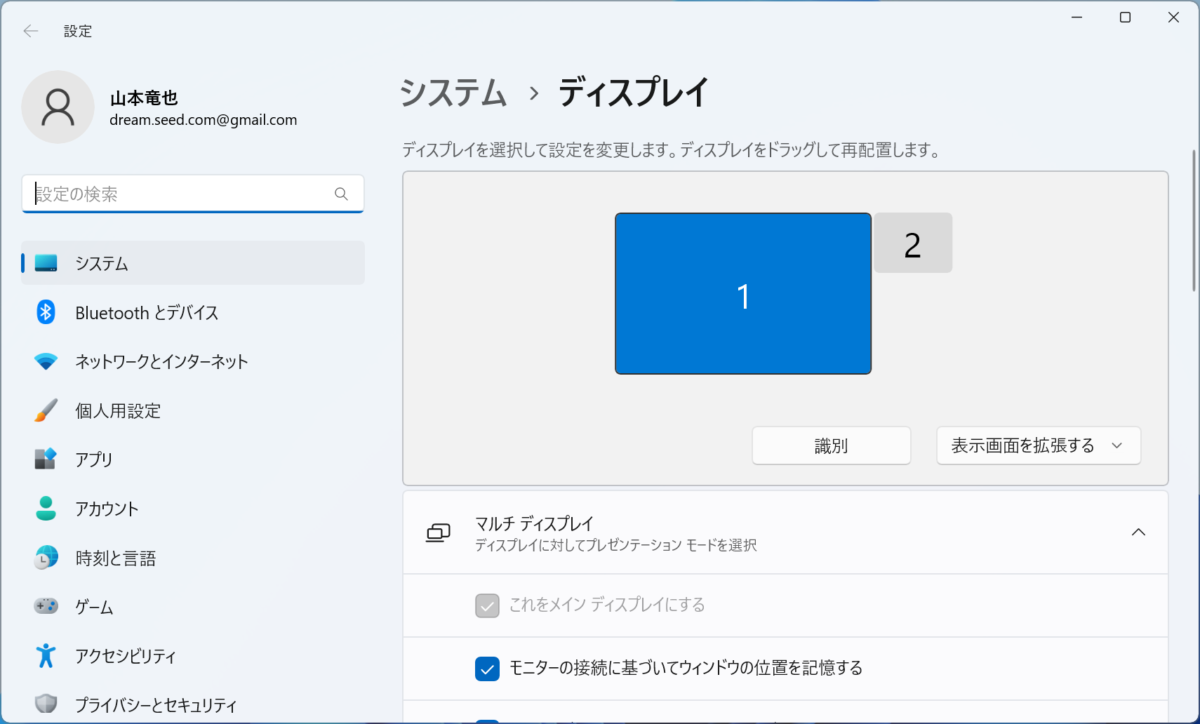
なお、Android側では、設定から「画質優先」「バランス」「応答性優先」を選択可能。デフォルトでは応答性優先になっていました。
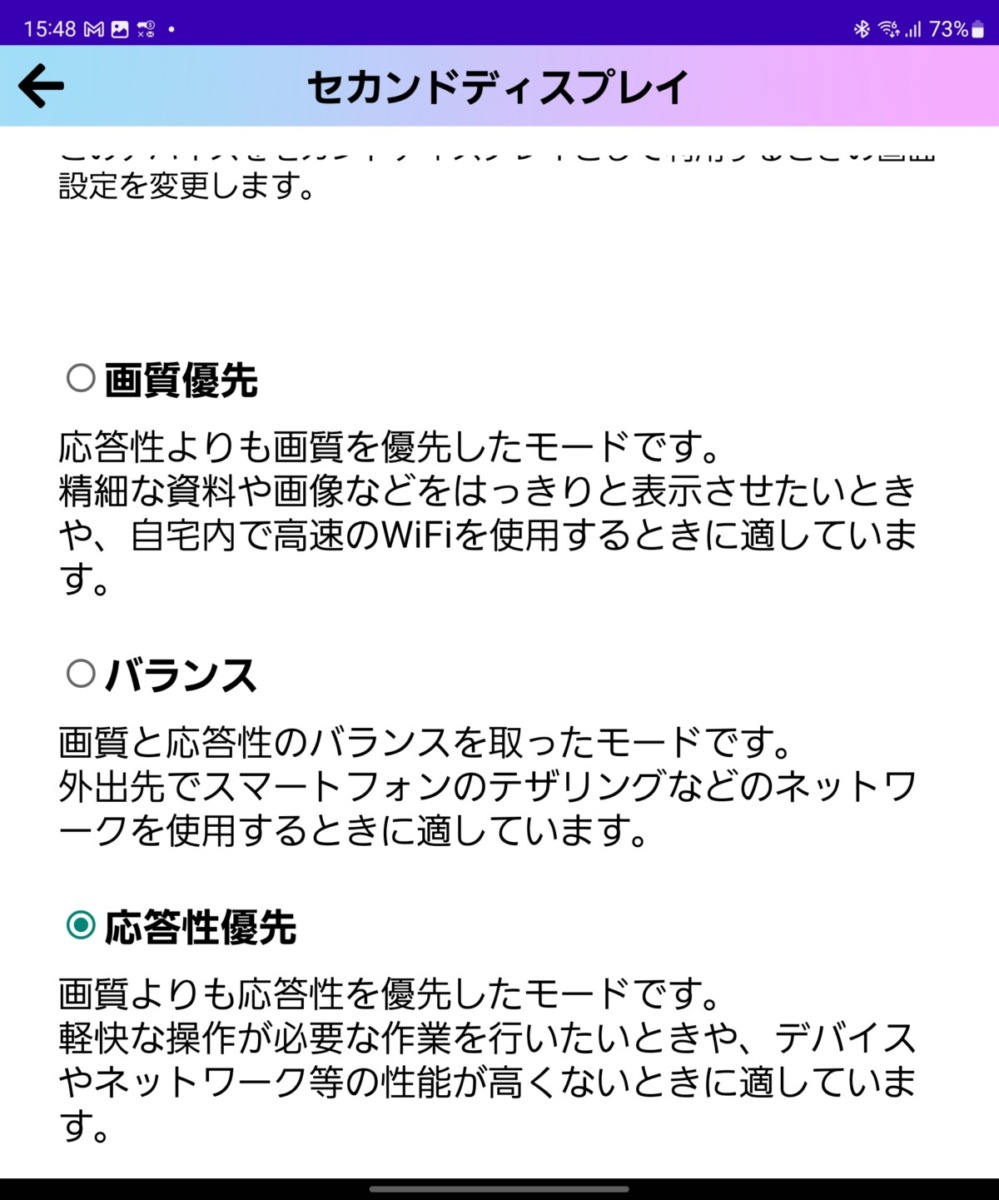
実際の操作感としては、遅延も少なく普通に操作できました。接続中は、Android側のタッチ操作も可能です。また、ディスプレイとして使うだけでなく、Androidからのファイルの共有も簡単に行えます。

このほか、WindowsとAndroidだけではなく、Windows同士でもディスプレイの共有などは可能です。あまり利用する機会はないかもしれませんが、ノートPCで作業していて、ちょっと外部ディスプレイを使いたいけど、ディスプレイを繋ぎ変えるのが面倒という場合には便利かもしれません。
残念ながらChrome OSには対応していませんでしたが、この先なにかと使う機会はありそうです。