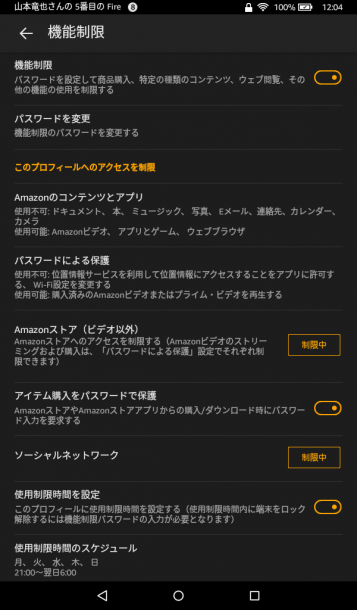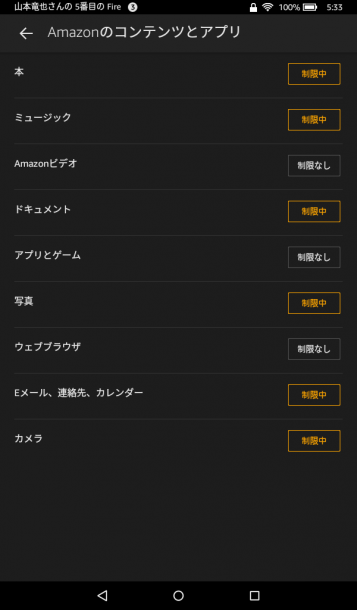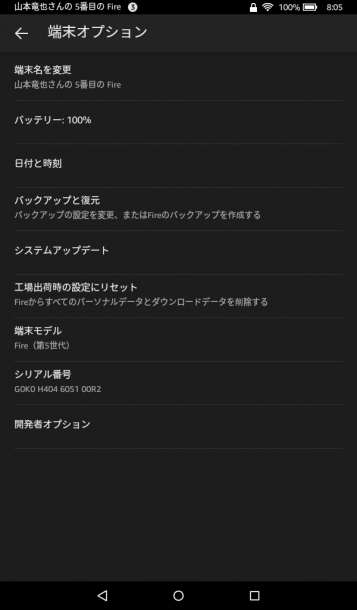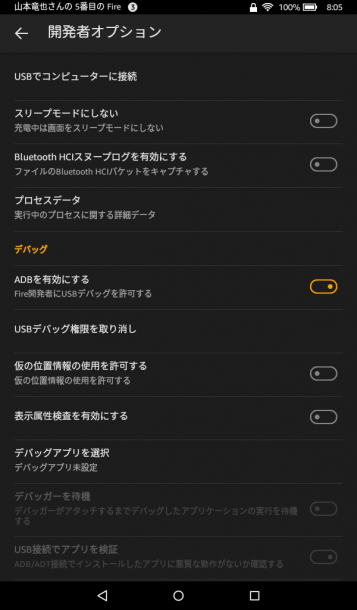AmazonタイムセールでKindle Fireが1,000円引きの7,980円、そこからPrime会員は4,000円引きでトータル3,980円になっていたので、購入してみました。自分で使うつもりはなく、子供さん用です。あまり知られていないかもしれませんが、Kindle Fireは子供向けの利用制限が簡単に出来るようになっている、子供に使わせるには(親としては)便利な端末なのです。
標準で機能制限が可能なKindle Fire
日本では発売されていませんが、米国では専用ケースに入ったFire Kids Editionというのが販売されています。

中身はKindle Fireと同じなのですが、このようにKindle Fireは子供が利用することも想定した作りになっているため、標準で各種機能制限を掛けられるようになっています。これは無印のKindle Fireだけでなく、上位機種のFire HDなどでも同様です。
設定メニューから制限可能
機能制限の設定は「設定」メニューから行います。
Amazonの各コンテンツ(本、ミュージック、ビデオなど)の制限やSNSの制限、また使用制限時間の設定などが行えます。使用時間制限は、例えば夜9時~朝6時という設定を行うと、その時間に使おうとするとロック解除時に設定しておいた機能制限解除用のパスワード入力が必要になります。ただし、ずっと利用し続けている場合には制限がかからないので、その点だけは注意が必要です。
この手のペアレント・コントロール機能をもつ端末はほかにもありますが、大抵は子供用のユーザ(プロファイル)を作り、そのユーザに対して機能制限を掛けるものです。しかし、Kindle Fireの場合は全ユーザに対して機能制限がかかります。都度、解除用のパスワードを入力すれば利用できるのですが、これを便利と感じるか不便と感じるかはその端末を共用するかどうかで変わってきそうですね。
Google Playをインストールする方法
Kindle FireはGoogle Playには対応しておらず、アプリなどはAmazonのAppストアからインストールする必要があります。Amazon Appストアも種類が増えてきたとはいえ、すべてのAndroidアプリがあるわけではなく、特にYoutubeなどGoogle系のアプリはありません。うちの子供さんがタブレットを使う主な理由の一つがYoutubeなのでこのままではクレームになってしまいます。なので、Kindle FireをGoogle Playに対応させ、Youtubeをインストールしました。
Kindle FireのGoogle Play対応は簡単
ADBを有効にする
Fire HDなどはGoogle Playを利用するためにはrootを取得したりしなければいけなかったり(といっても最近はほぼワンクリックでroot化できるのですが)してそれなりに面倒なのですが、Kindle Fireの場合はrootも必要なく、簡単にGoogle Play対応が可能です。
前提として、PC側でAndroid SDKをインストールし、ADBを利用できるようにしておく必要があります。また、Kindle Fire側でもADBを有効にしておく必要があります。
ADBを有効にする(USBデバッグをONにする)には「開発者オプション」のメニューを表示させなければん。Kindle Fireでは「端末オプション」にあるシリアル番号を連打すると「開発者オプション」が表示されます。
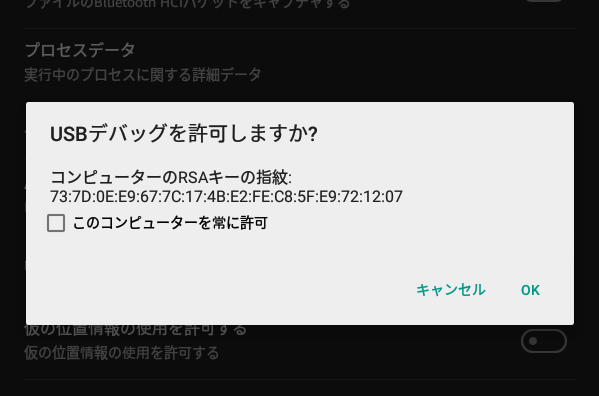
PCからADB接続(例えば「adb devices」など)を行うと、Kindle Fireに上記のような表示が出るのでOKをします。このときに、「常に信頼する」のチェックを入れておくと後で手間がないです。
インストールツールをダウンロード
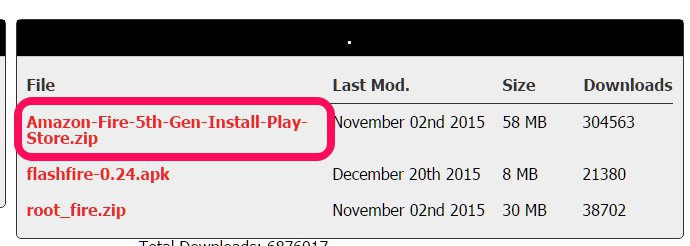
Root Junkysdlから「Amazon-Fire-5th-Gen-Install-Play-Store.zip」をダウンロードし、展開します。
インストールツールで一括インストール
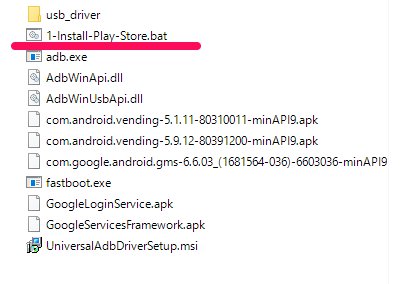
展開した中にある「1-install-Play-Store.bat」をダブルクリックするとインストールが開始されます。
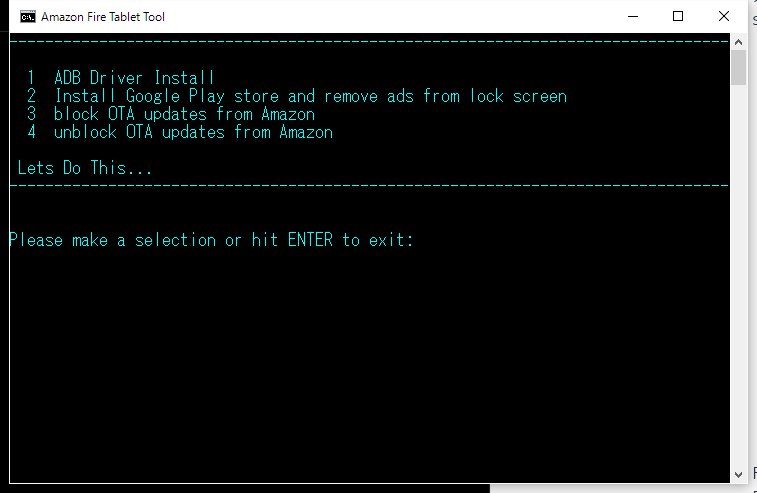
まずこんなメニューが表示されます。すでにADBドライバをインストールし、Kindle Fireと接続できる状態であれば「2」を選びます。必要であれば「1」でADBドライバをインストールしてください。
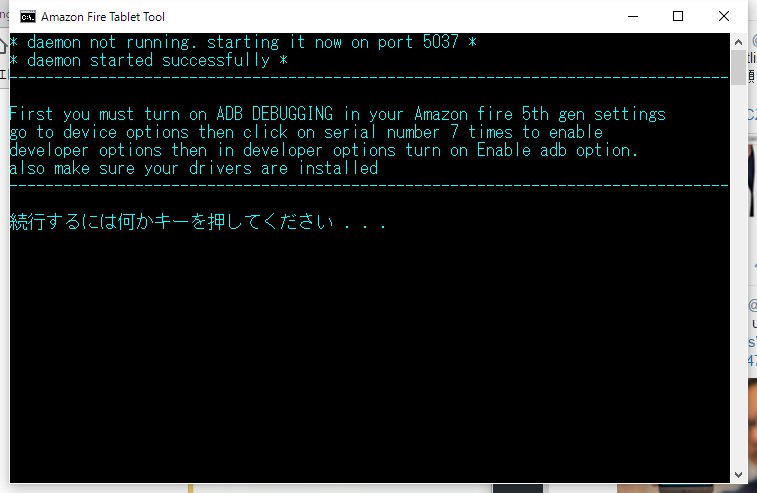
「2」を選ぶと、Kindle側でADBを有効にしろというメッセージが出ますが、これはすでに設定済みなのでそのままenterで進みます。
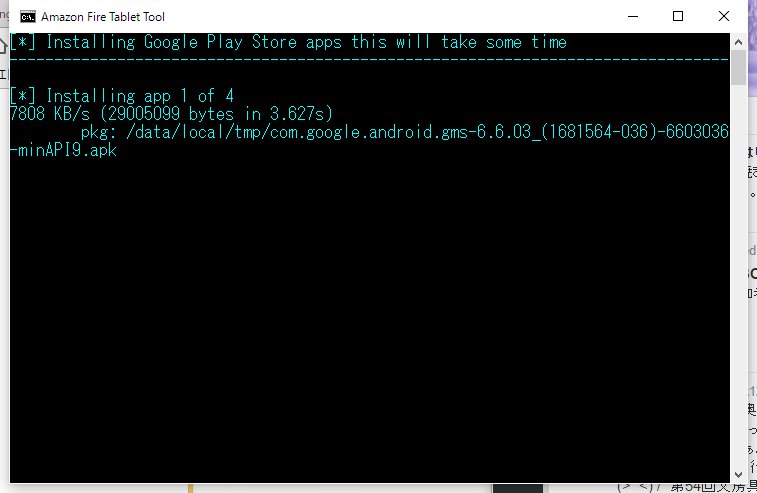
Google Playに必要なサービス、アプリのインストールが始まります。
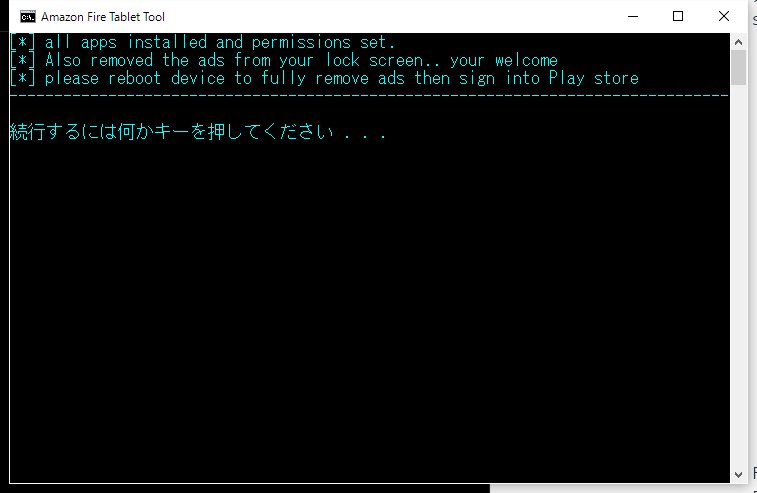
こんな画面になればインストール終了です。
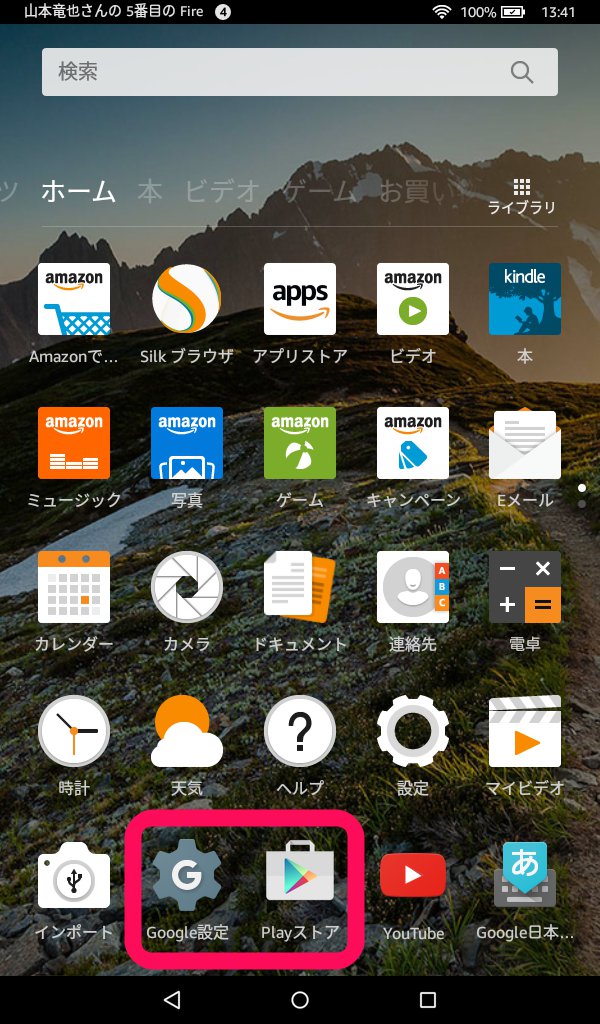
ホーム画面に「Google設定」と「Google Play」があるはずので、あとはGoogle Playを立ち上げ、Googleアカウントでログインすれば利用可能になります。
音声検索を有効にする
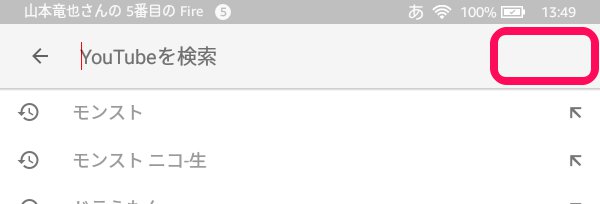
Google Play対応にしたことで、Google PlayからYoutubeアプリもインストールできるようになりましたが、そのままだと子供さんがよく利用している音声検索が使えません。これを有効にするには、Google Playから「Google」アプリをインストールします。
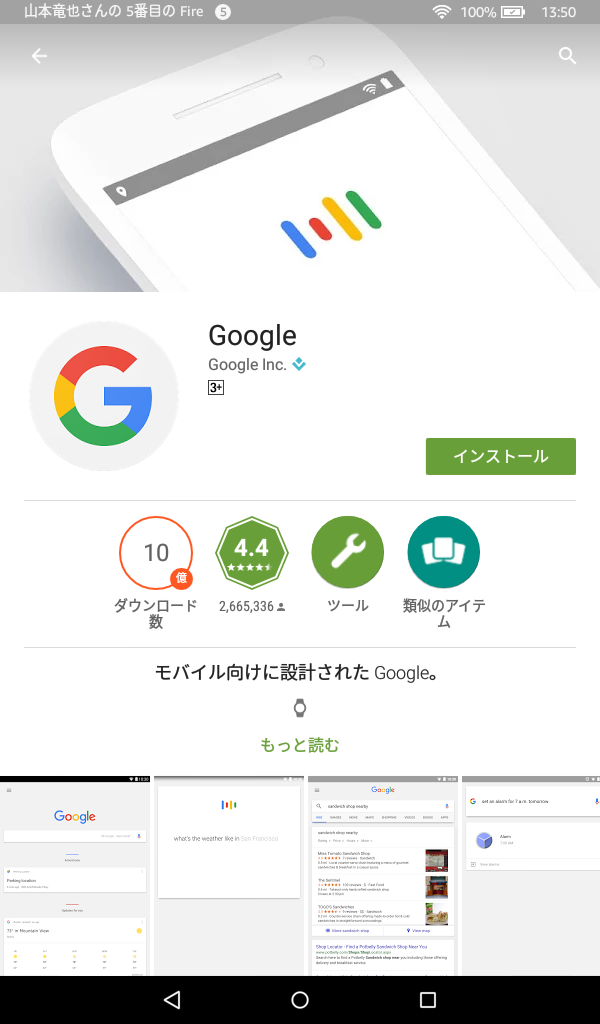
これをインストールすると、音声検索が使えるようになります。
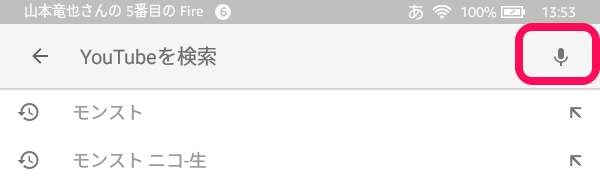
キーボードの設定画面にも「Google音声入力」が追加されているので、これを有効にし、キーボードを「Google日本語入力」にしておけば、他の検索画面などでもキーボードから音声入力が可能になります。
あと2台欲しい
そんな感じでうちの子供さんが一通り使えるように設定はできましたが、うちの子は3人。あと2台Kindle Fireが欲しいところです。タイムセールは終わってしまいましたが、プライム会員なら常時4000円引き。とはいえ、これを使えるのは1台限りなんですよね。定価で買うほどでもないし、ヤフオクなどにたまに安く出ているのでボチボチ探していこうと思います。
売り上げランキング: 1