
3月からお借りしているEPSONのホームプロジェクター「EH-TW5650」。3回目のエントリになる今回は、映像ソースについてです。
EH-TW5650にはHDMIポートがついているので、普通にPCをつなげたり、Blue-rayレコーダーに繋いだりもできます。ただそれでは面白くないし、なによりケーブルが邪魔。
だがしかし、以前から書いていますが、EH-TW5650はMiracastに対応しています。なので、今回はMiracast、あとはChromecastについて試しています。
Miracast(Screen Mirroring)
Miracast(メニュー上はScreen Mirroring)は、無線LANの設定が終わっていればすぐに利用できます。ネットワーク設定内に関連するメニューもありますが、デフォルトから変更する必要はないと思います。
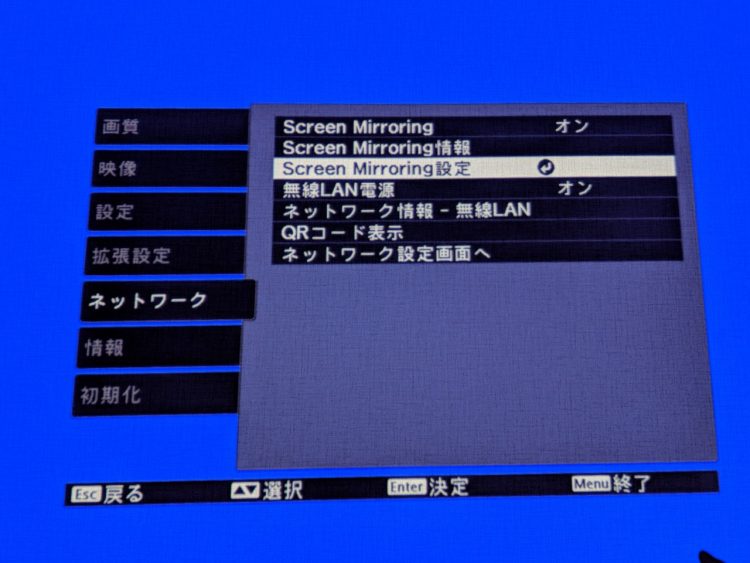
Miracastを利用するには、入力をLANに変更します。

▲リモコンから右上の「LAN」を選択
QRコードが表示される画面、もしくは右上に「Screen Mirroring」とだけ表示される画面になりますが、どちらの状態でも問題ありません。

あとはスマートフォン側から接続するだけです。なお、大抵のAndroidは対応していますが、NexusやPixelなどMiracast非対応の端末もあるので注意が必要です。
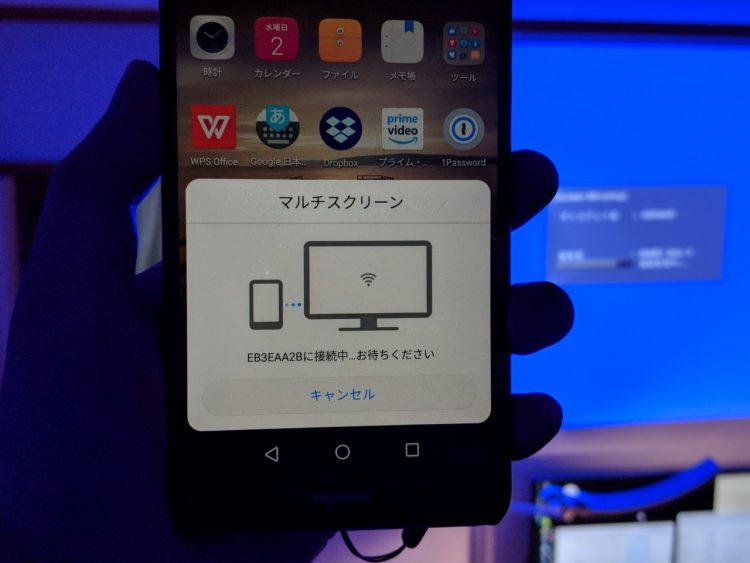
▲HUAWEI系はマルチスクリーン、GalaxyはSmart Viewという名称でクイックメニューにあります
Miracastはスマートフォンの画面がそのまま映し出されるので、映画などを見ているときはスマートフォンの操作が行なえません(行うと、プロジェクターもその画面になります)。また、Netflixなど一部のアプリはMiracastでの表示ができないようです。
ただ、Chromecastに非対応のAmazonビデオを写せるメリットもあります(Fire TVを使えばいいという話もありますが)。

▲スマートフォンと同じ画面がプロジェクターで投影されます
Google Home(Googleアシスタント)経由でのChromecast利用
もう一つ、(ほぼ)ケーブルレスで使えるのがChromecastです。せっかくなので、スマートスピーカーGoogle Home経由で「OK Google、プロジェクターをつけて」で電源を入れ、「OK Google、プロジェクターを消して」で電源が切れるようにしてみます。

▲Chromecastは待機画面を写しているだけでも絵になります
Google HomeとChromecastを組み合わせると、テレビの電源のON/OFFができるという話を聞いたことがあるかもしれませんが、これをやるにはテレビ側がHDMI CEC(Consumer Electronics Control)に対応している必要があります。対応している場合、HDMIポートに挿したChromecastからの信号で、テレビの電源を入れたり切ったりすることが可能です。
幸いなことにEH-TW5650は、このCECに対応しています(メニュー上はHDMIリンク)。デフォルトで有効になっていますが、電源ONの設定のみ、変更しないといけません。
デフォルトではプロジェクタの電源を入れた際に、接続されている機器の電源を入れるという設定になっています。
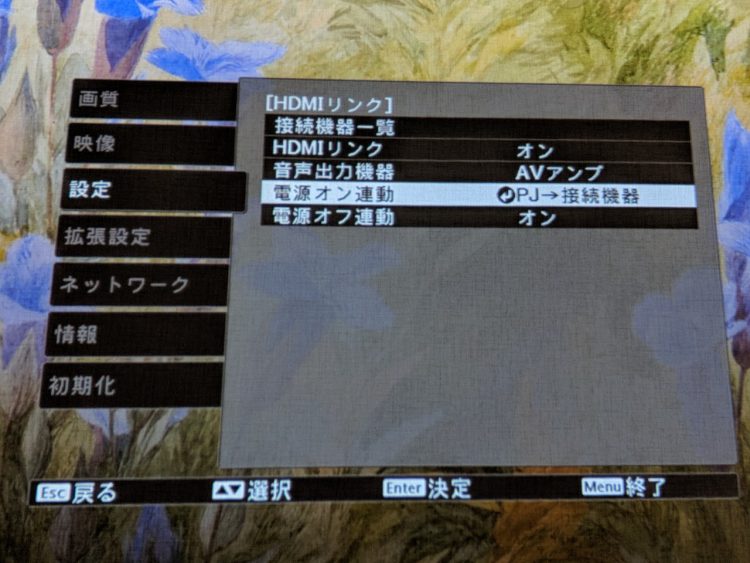
これを、接続機器からプロジェクターの電源を入れる設定に変更します。
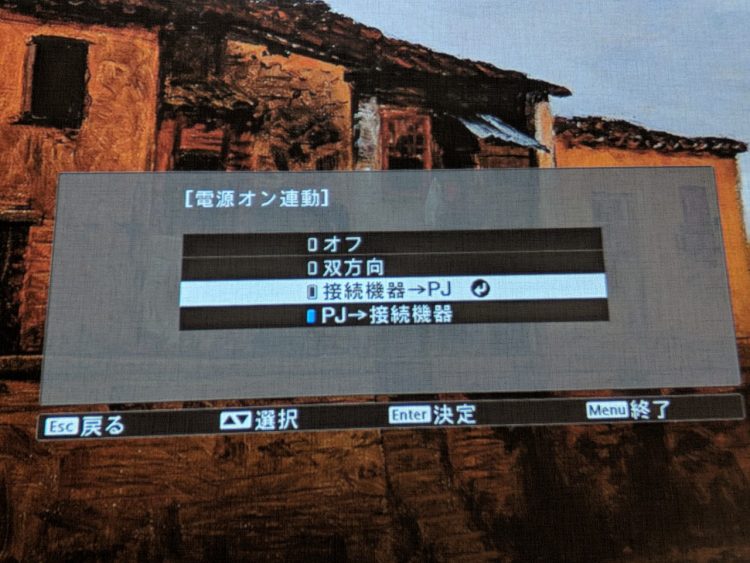
▲接続機器→PJに変更
なお、Chromecastは電源としてmicroUSB入力が必要なのですが、EH-TW5650は背面にUSBポートがあるので、ここに挿すことができます。
ただ、ここに挿してしまうと、プロジェクターの電源が入っていない場合はChromecastにも通電できないので、Google Home経由での電源ONができません。これをやる場合には、別の場所から電源を取る必要があります。

あとは「OK Google、プロジェクターをつけて」でプロジェクターがONになり、Chromecastが利用できる状態になります。ただ、音声で(CECで)電源を入れる場合、通常よりも立ち上がりに時間がかかるようです。電源を切るときは即時で、リモコンを使うときのように電源を2回押す必要がないので気持ちがいいのですが、電源ONの場合だけはリモコンを使ったほうがストレスがないかもしれません。
これなら、背面のUSBポートから電源をとっても問題ないので、配線もスッキリします。
もっとも、音声で電源のON/OFFをしたいだけなら、Nature Remo経由で行ったほうが手っ取り早いかもしれません。



