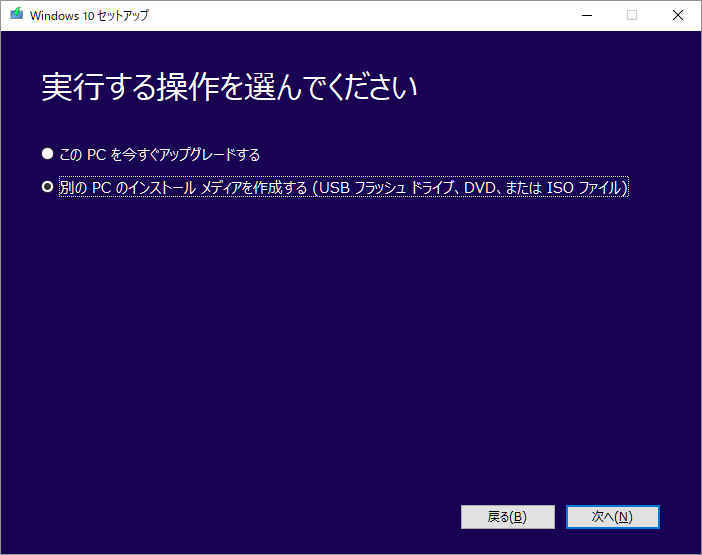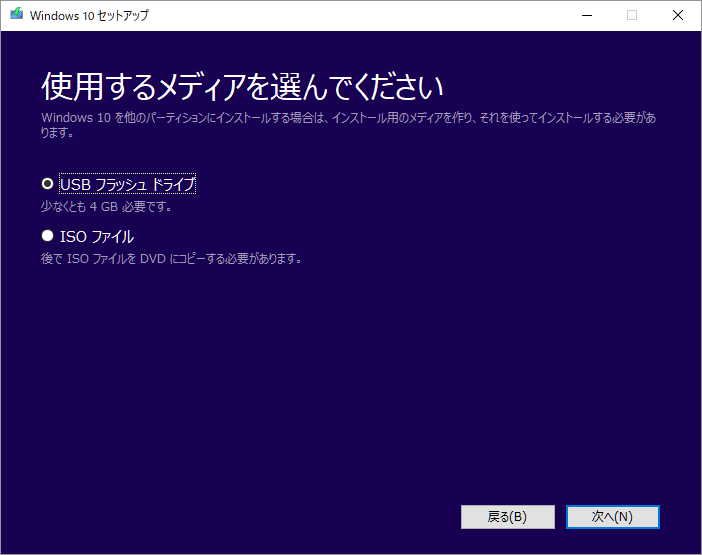GearBestから提供してもらい、先日からMi Notebook Proを使っています。15.6インチという大型ノートPCなのでなかなか持ち歩く気にはなれませんが、自宅で使う分にはありかなという気がしています。
ただ難点もあって、中国でしか販売されていないので、当然ながらOSはWindows 10 Homeの中国版。日本語表示や入力は問題ありませんが、メニューなどは中国語のままになってしまいます。
英語版であれば、特に問題にはならないのですが、中国語のままだとさすがにきつい。というわけで、さくっと日本語版をクリーンインストールしてみました。
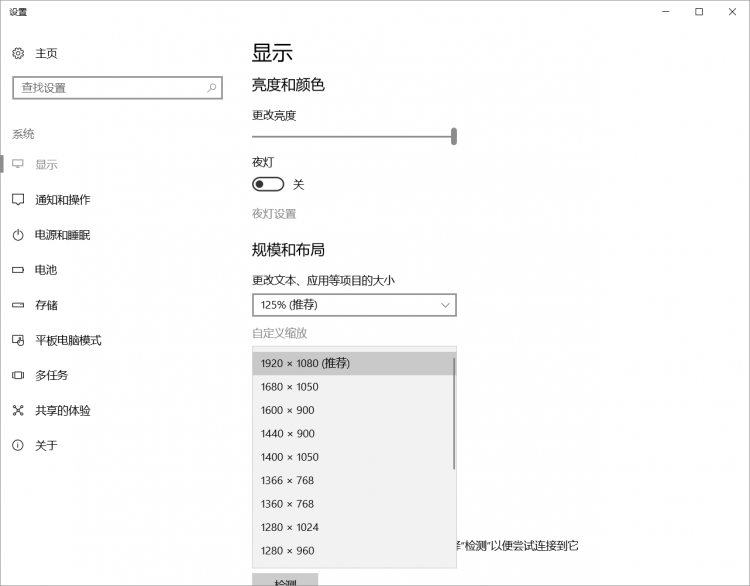
▲ディスプレイの設定画面。何が書いてあるのかわからない・・・
Mi Notebook Proの日本語化手順
クリーンインストールと言っても大したことはなく、Microsoft標準のツールを使って作業するだけです。
大まかには下記の作業を行います。
- (念のため)中国語版プロダクトキーの確認
- Windows 10 メディア作成ツールの用意(USBメモリで作成)
- BIOS設定でUSBからBootできるように変更
- メディア作成ツールからクリーンインストール
プロダクトキーの確認
日本語版Windows 10 Homeをクリーンインストールしても、中国語版のプロダクトキーが自動認識で引き継がれます。そのため、本来は必要ないのですが、念のために確認しておきます。
まず、プロダクトキーがアクティベートされているか確認します。これはシステム画面で確認できます。
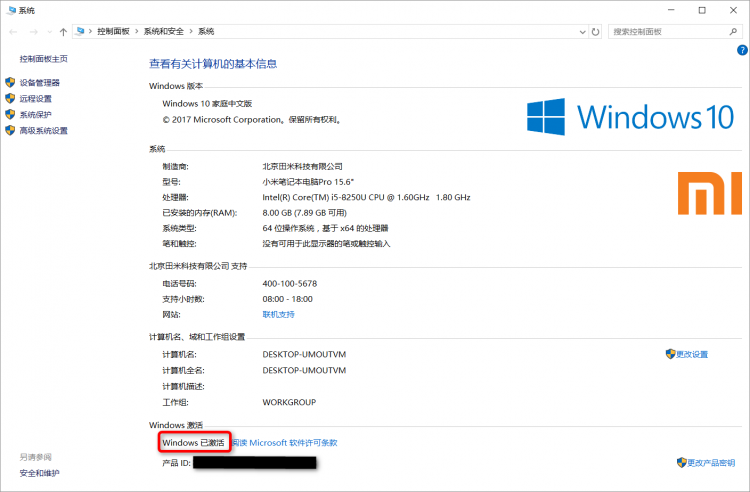
▲赤枠部分が「己激活」であれば、日本でいう「Windowsはライセンス認証されています」の状態
次に、プロダクトキーの確認ですが、ネットで調べるとRJL Softwareの「winproductkey」を使う例が多いようです。ただ、個人的には「ProduKey」のほうがすっきりしていて好みなので、こちらを使いました。実際のところ、プロダクトキーが確認できればツールはなんでもいいです。
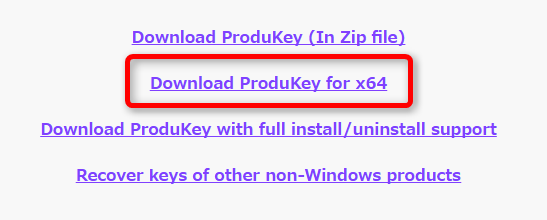
▲ダウンロードサイトでダウンロード。その下のほうに日本語化ファイルなどもありますが、必要はないでしょう。
展開した中にあるEXEを起動すればプロダクトキーが確認できます。
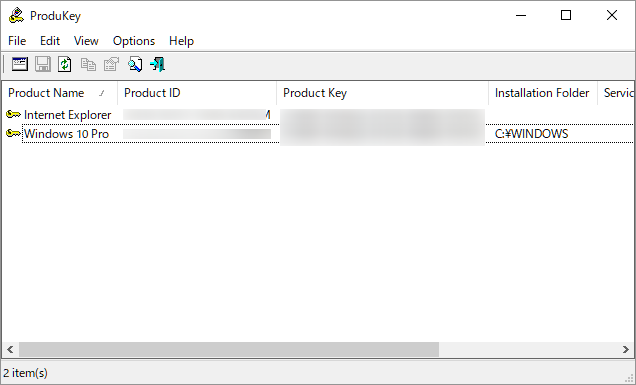
Windows Proのほうを選択して、保存ボタンを押せば、テキストファイルに書き出せます。

▲書き出す内容はこんな感じ
メディア作成ツールでUSBメモリにインストーラーを作成
Microsoftのサイトから、メディア作成ツールをダウンロードし、USBメモリにインストーラーを作成します。
この作業自体はMi Notebook Proで行っても、普段使っているPCで行っても構いません。特に問題なく進められると思います。
BIOSの設定
この作業は、先ほど作成したUSBメモリをMi Notebook Proに挿した状態で行ってください。
BIOSを起動するには、電源をOFFにした状態でF2(Fn + 音量小)と電源ボタンを押します。電源ボタンはすぐに離してしまって大丈夫ですが、F2はBIOSが起動するまで押したままにします。Miロゴのあと、すぐにBIOSが起動するはずです。
Mi Notebook AirなどではBIOS画面でマウスやタッチパッドが使えなかったようですが、Mi Notebook Proでは使用可能です。タッチパッドもしくはカーソルでBoot > Boot Devices Orderを選びます。
このメニュー、USBメモリを挿していないと出てこないので注意してください。
画面右側にあるEFI USB Deveiceを選択(灰色の状態)し、F6(BIOS内ではFnキーは不要)を押すか、右端の矢印部分をタッチパッドでドラッグして上側に移動し、起動順序を入れ替えます。
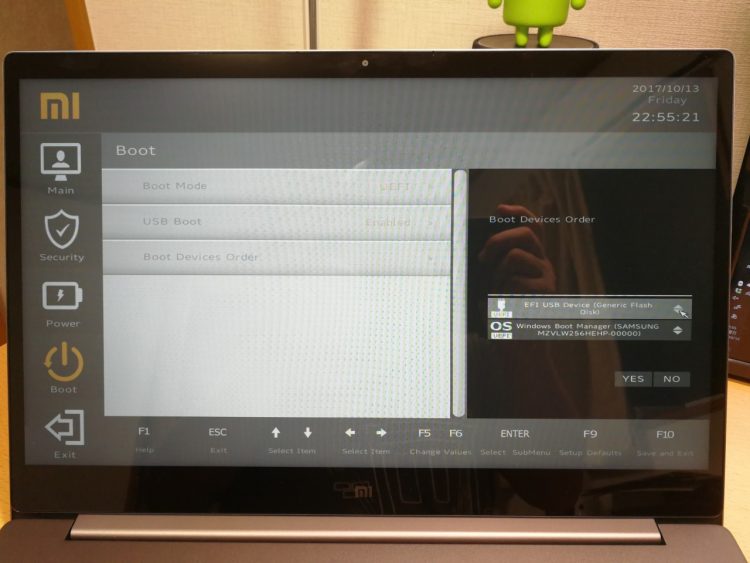
あとは、YESを選んだあと、F10もしくはEXITメニューで変更を保存してからBIOSから抜けます。
Windows 10 Home 日本語版のインストール
BIOSから抜けて再起動すると、見慣れたWindows 10のインストーラーが起動するので、通常通りセットアップします。
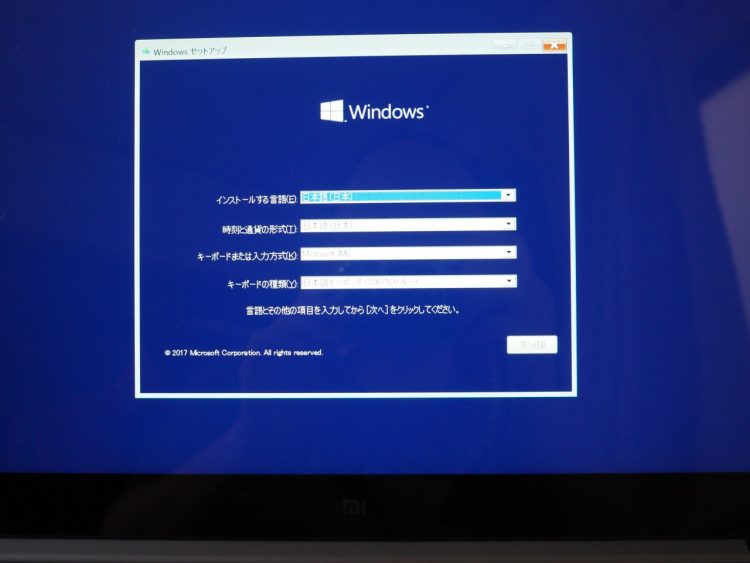
なお、途中のライセンス認証画面では、「プロダクトキーがありません」を選びことだけ注意してください。
セットアップ終了後、念のためデバイスマネージャーで「!」が付いているものがないかチェックします。あれば、ドライバの更新で最新のドライバを自動更新すると消えるはずです。
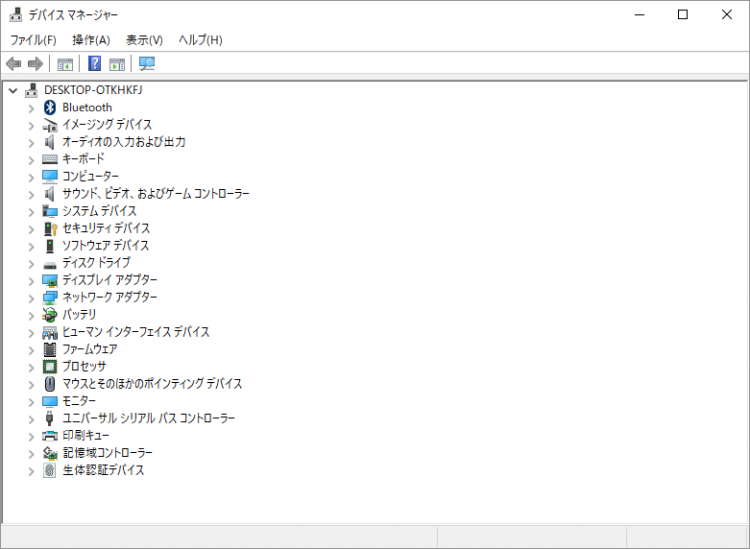
ドライバのアップデート
これをやらなくても大きな問題はなく利用できるはずですが、Xiaomiのサイトにドライバがあるので、それをダウンロードしインストールすると一層快適になる、はず。
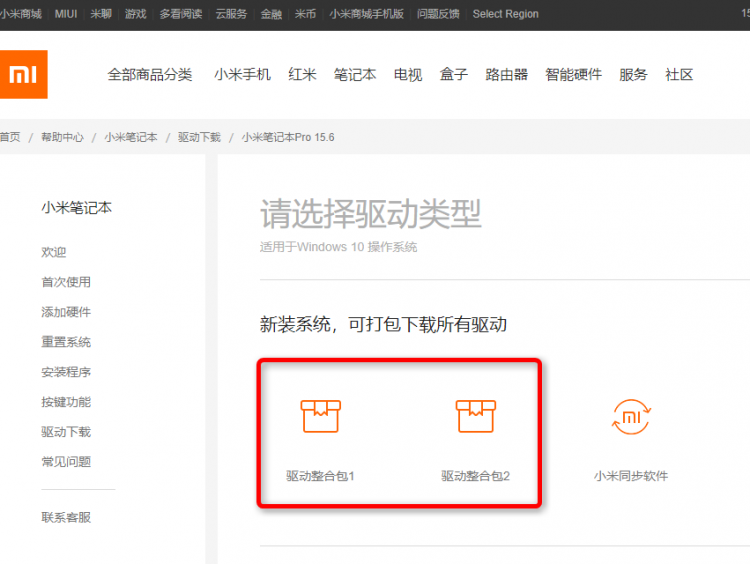
▲赤枠の2つでドライバをまとめてダウンロードできます
ドライバはまとめてダウンロードできますが、適用は1つずつ行わなければいけないので若干面倒です。
以上の作業で、一通り日本語化が終了です。
サイズが大きく、重量も約2Kgと重いですが、グラフィックを含めスペックは高いのでメインPCとしても十分使えるはず。今回利用しているのはメモリ8GB版ですが、ガシガシと使うのであれば、メモリ16GB版のほうがいいかもしれません。