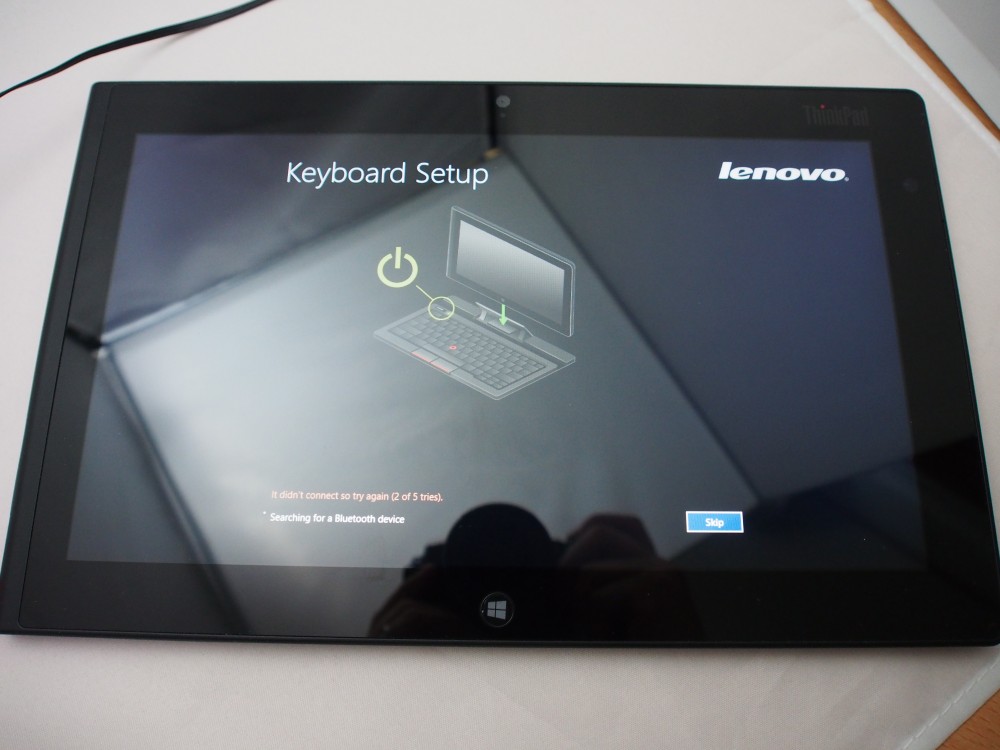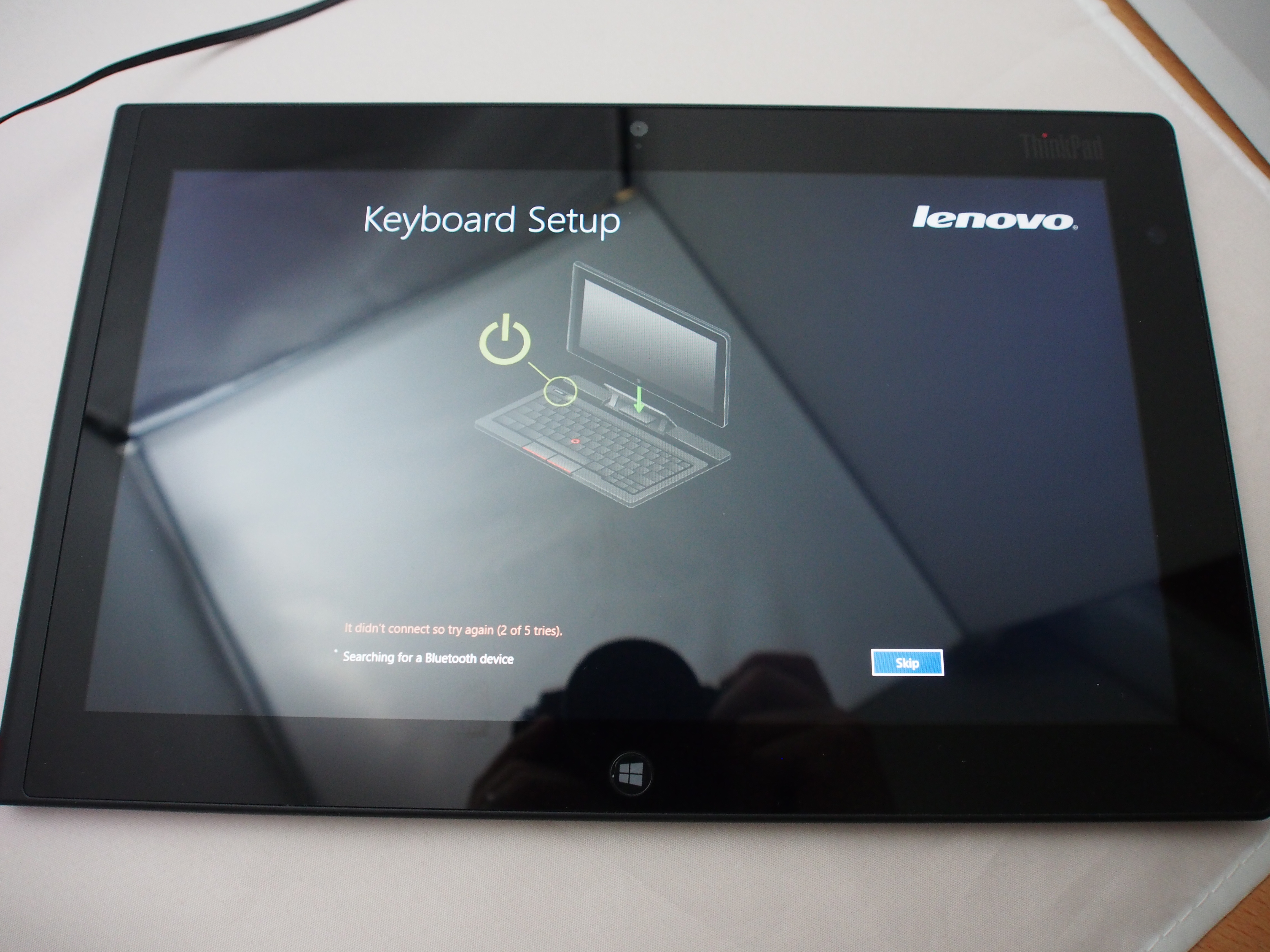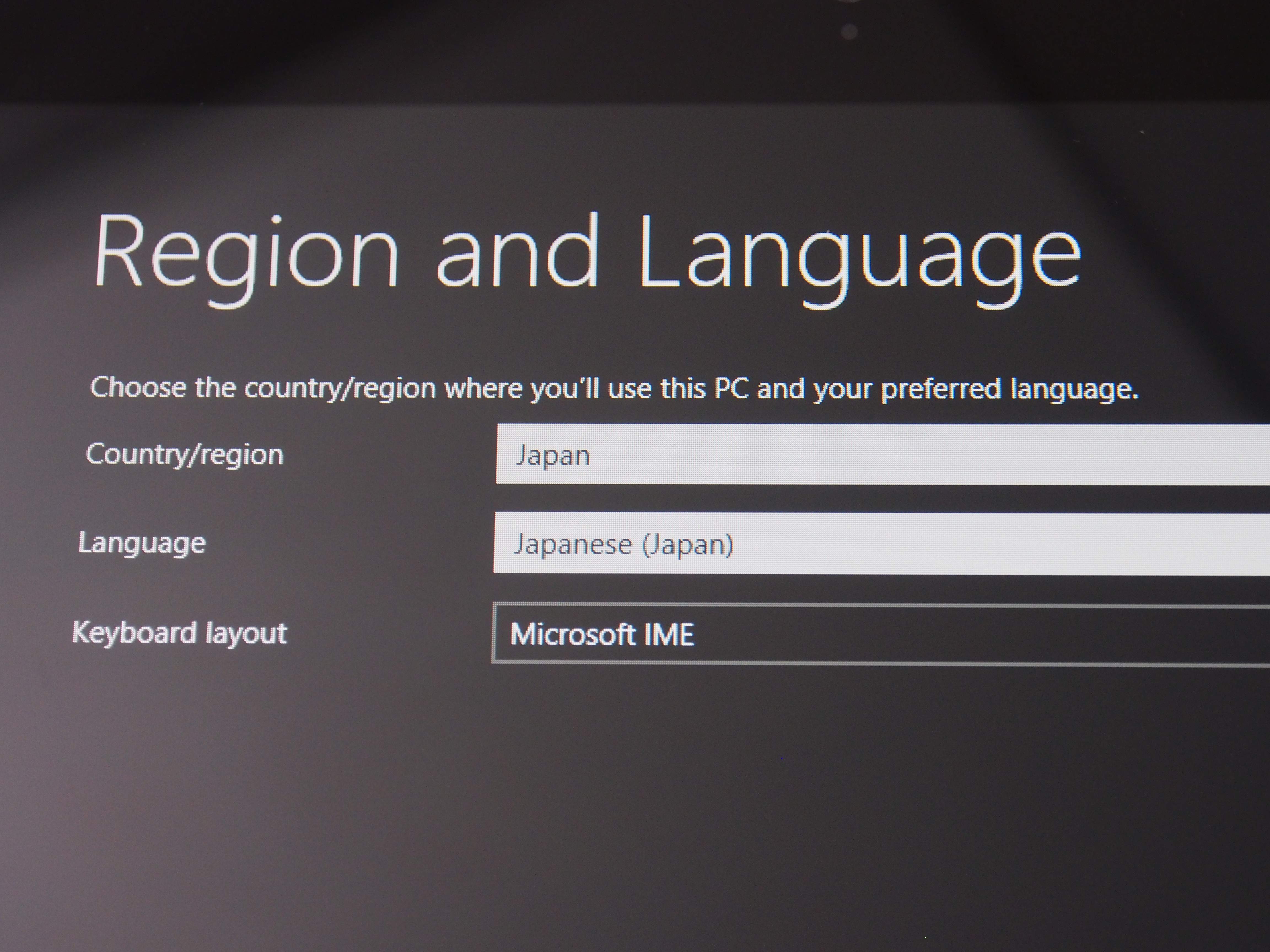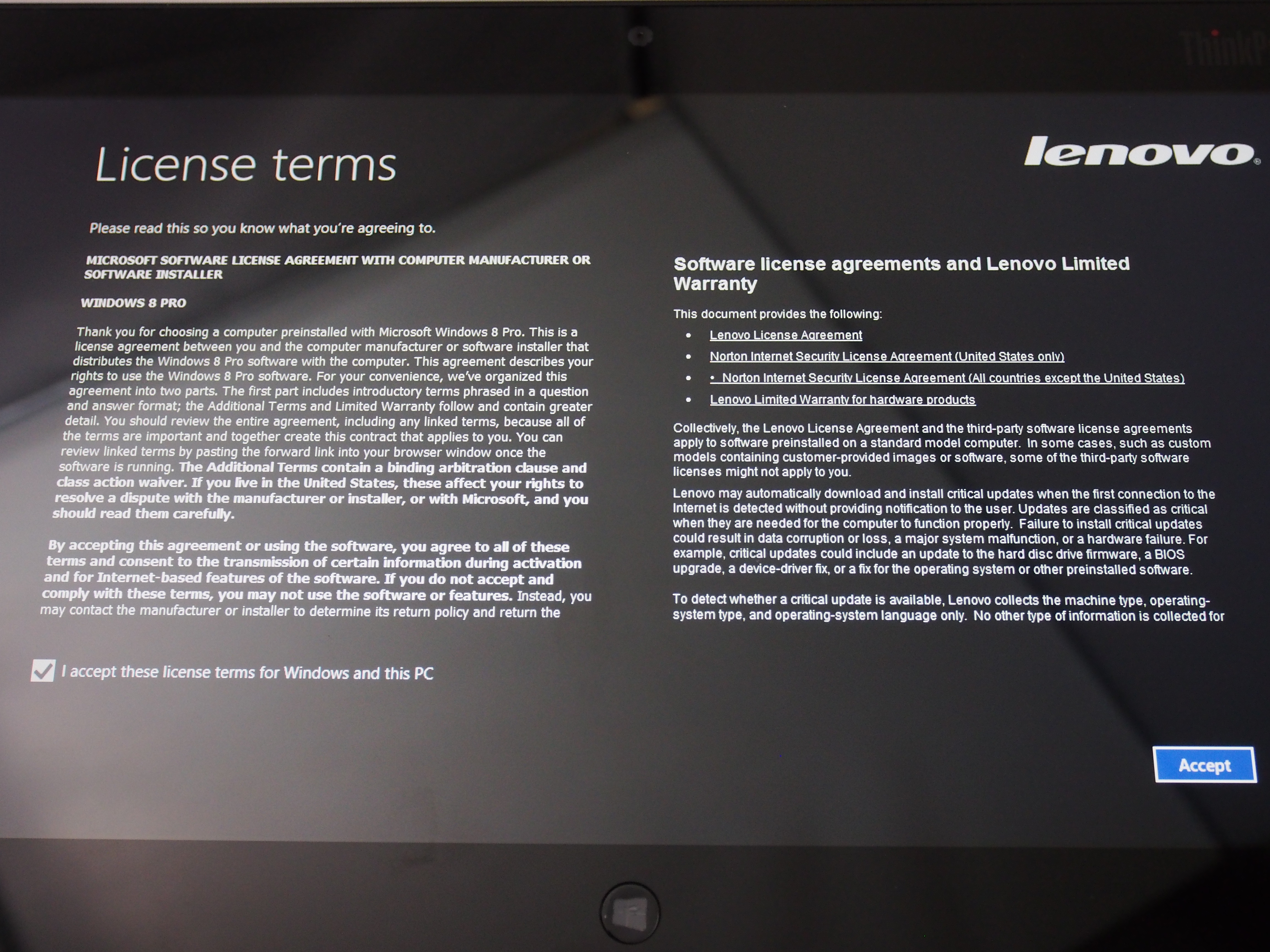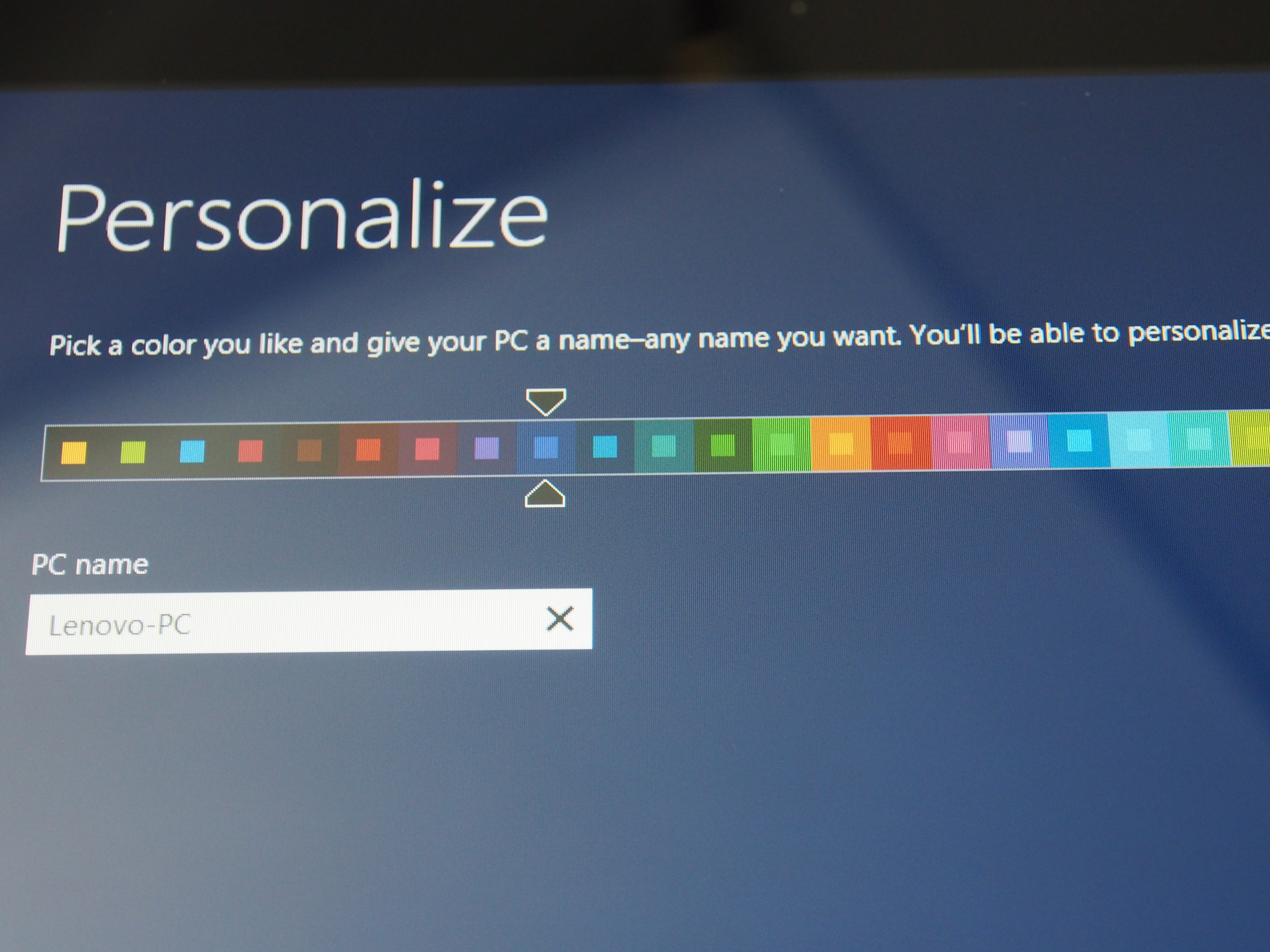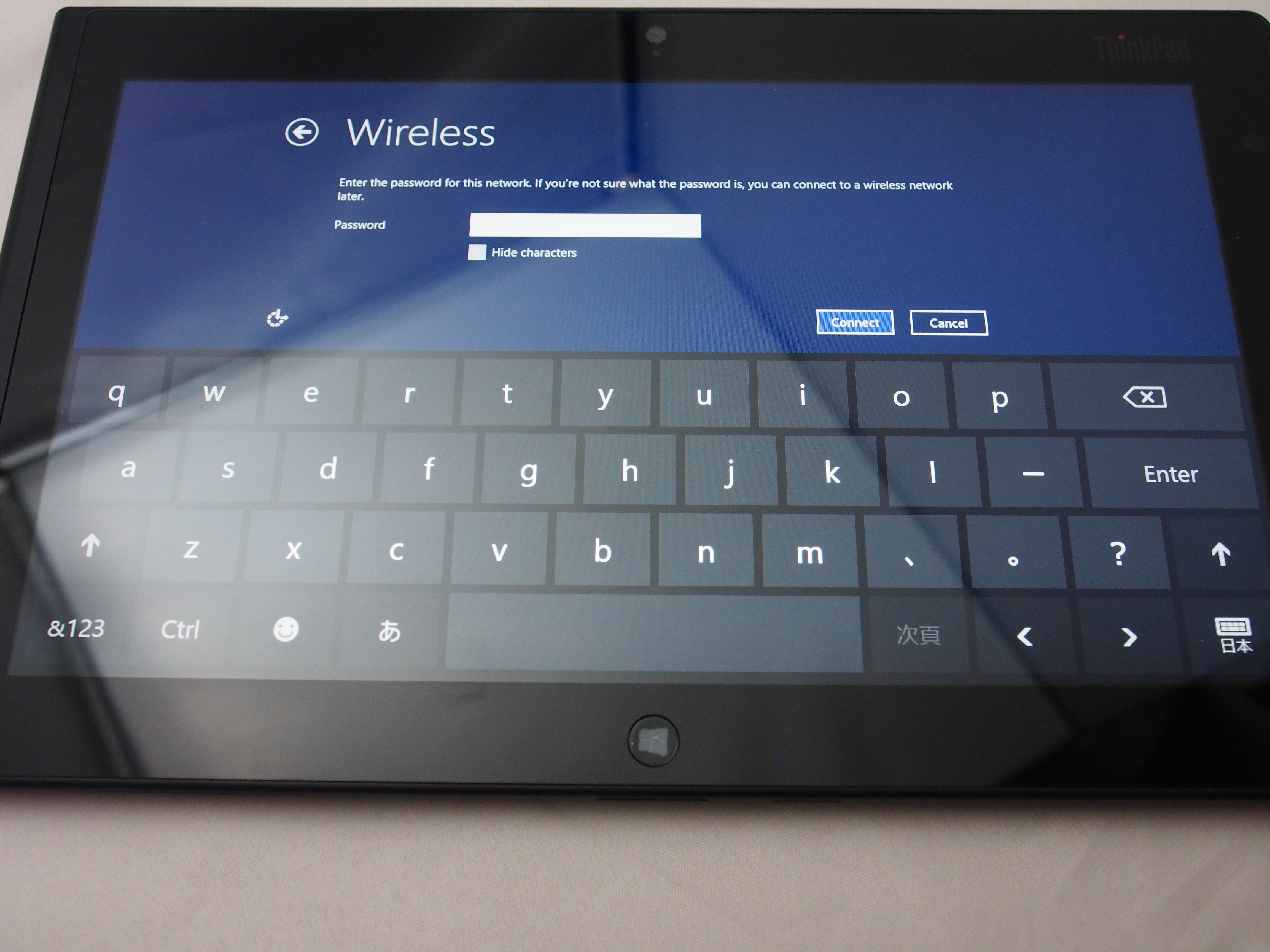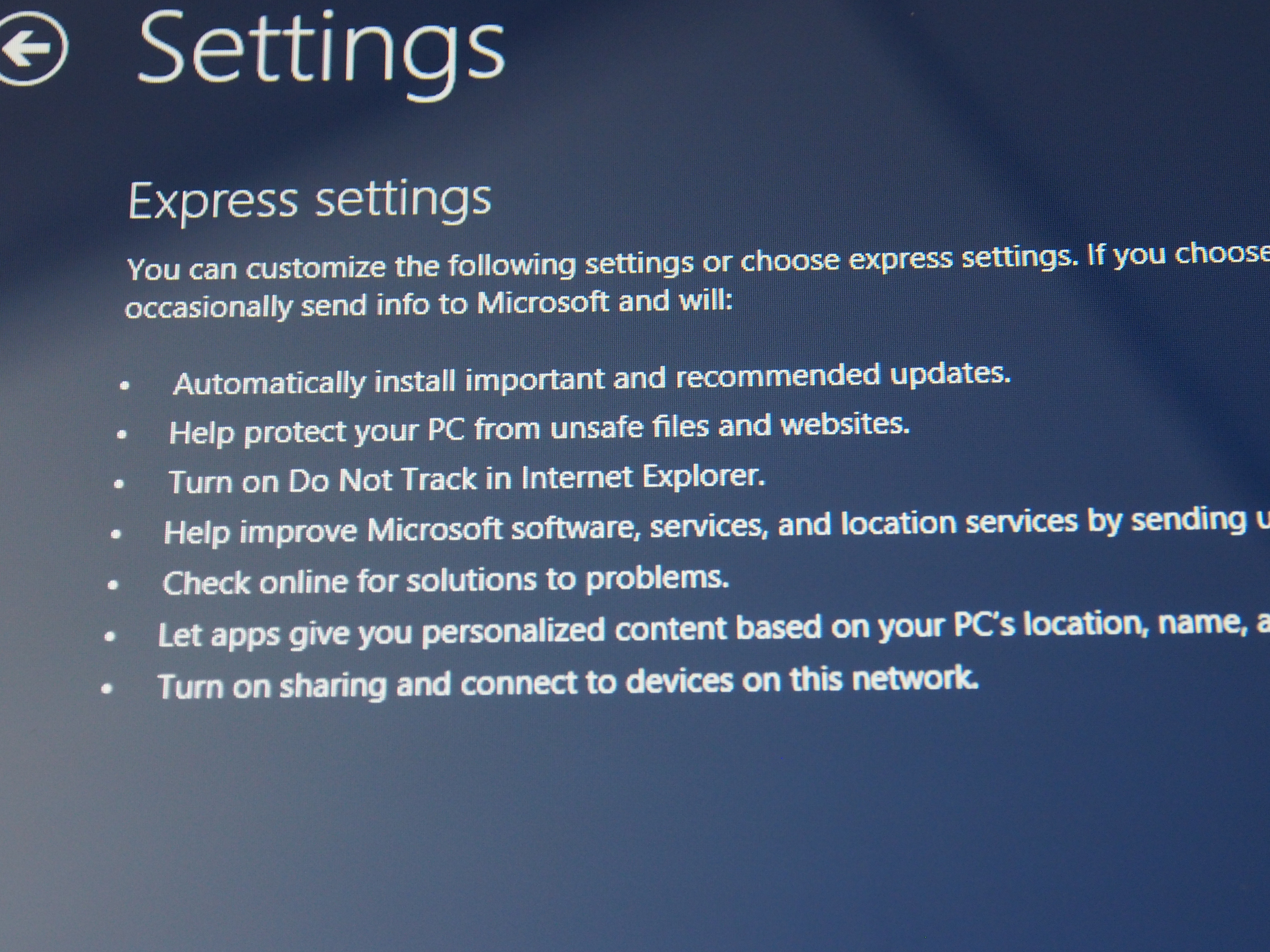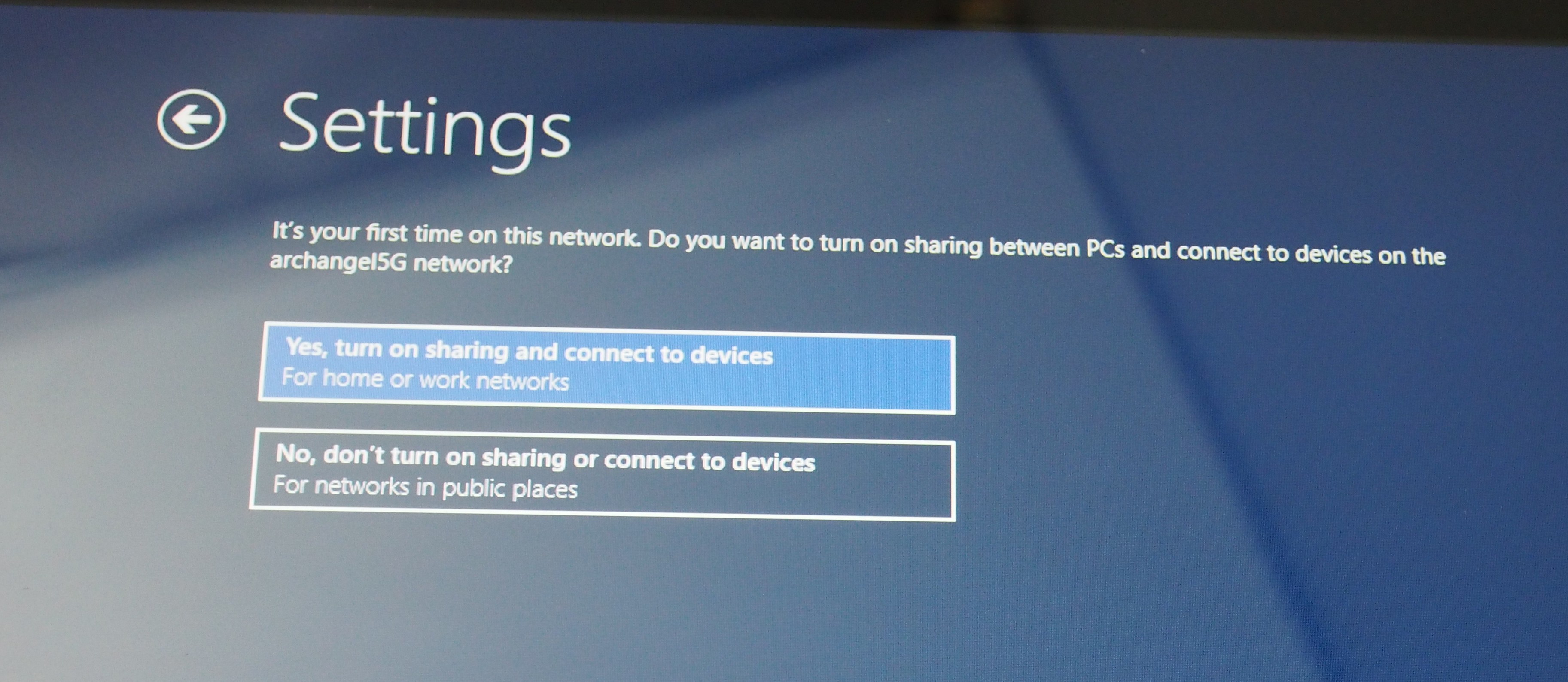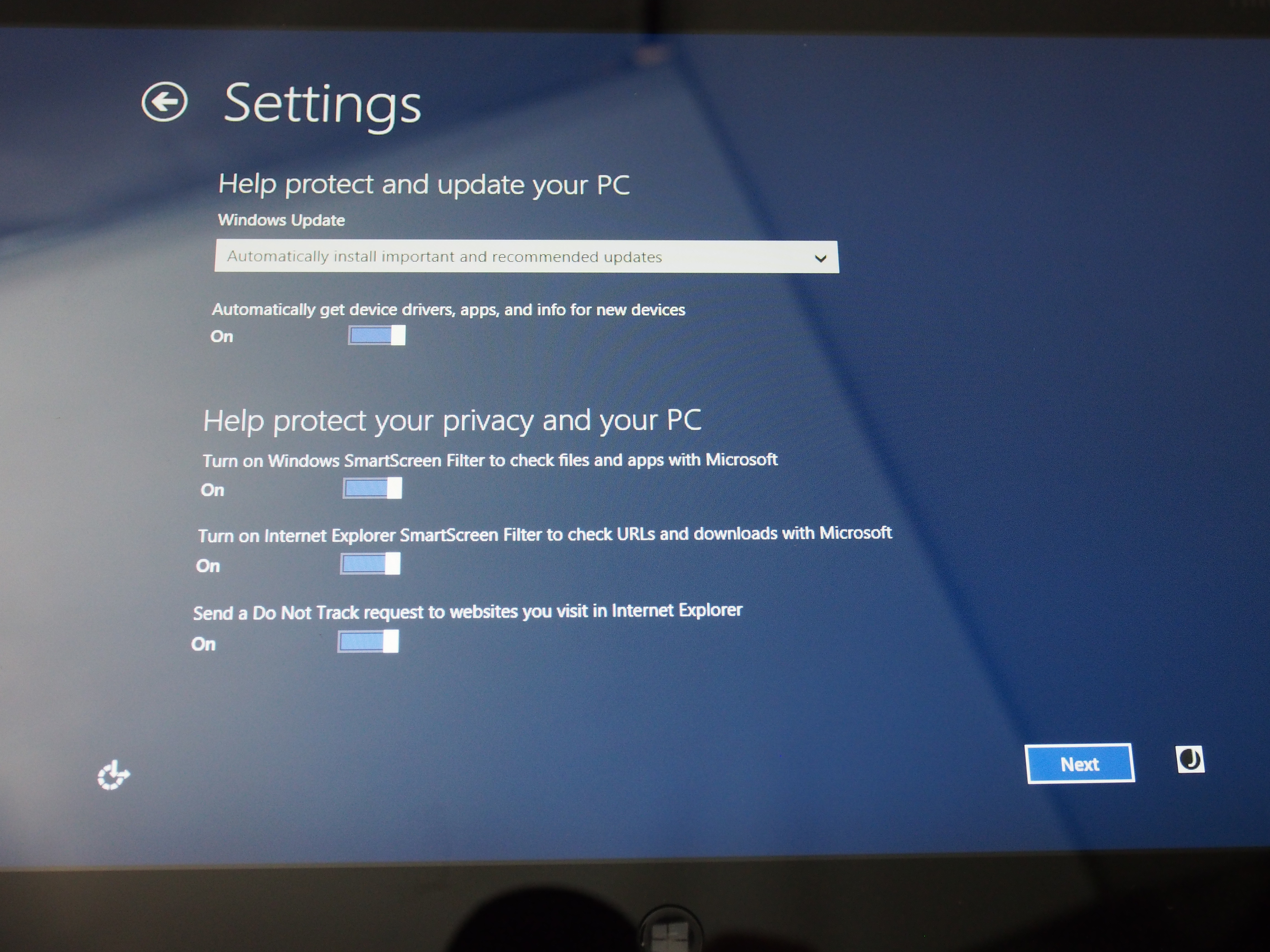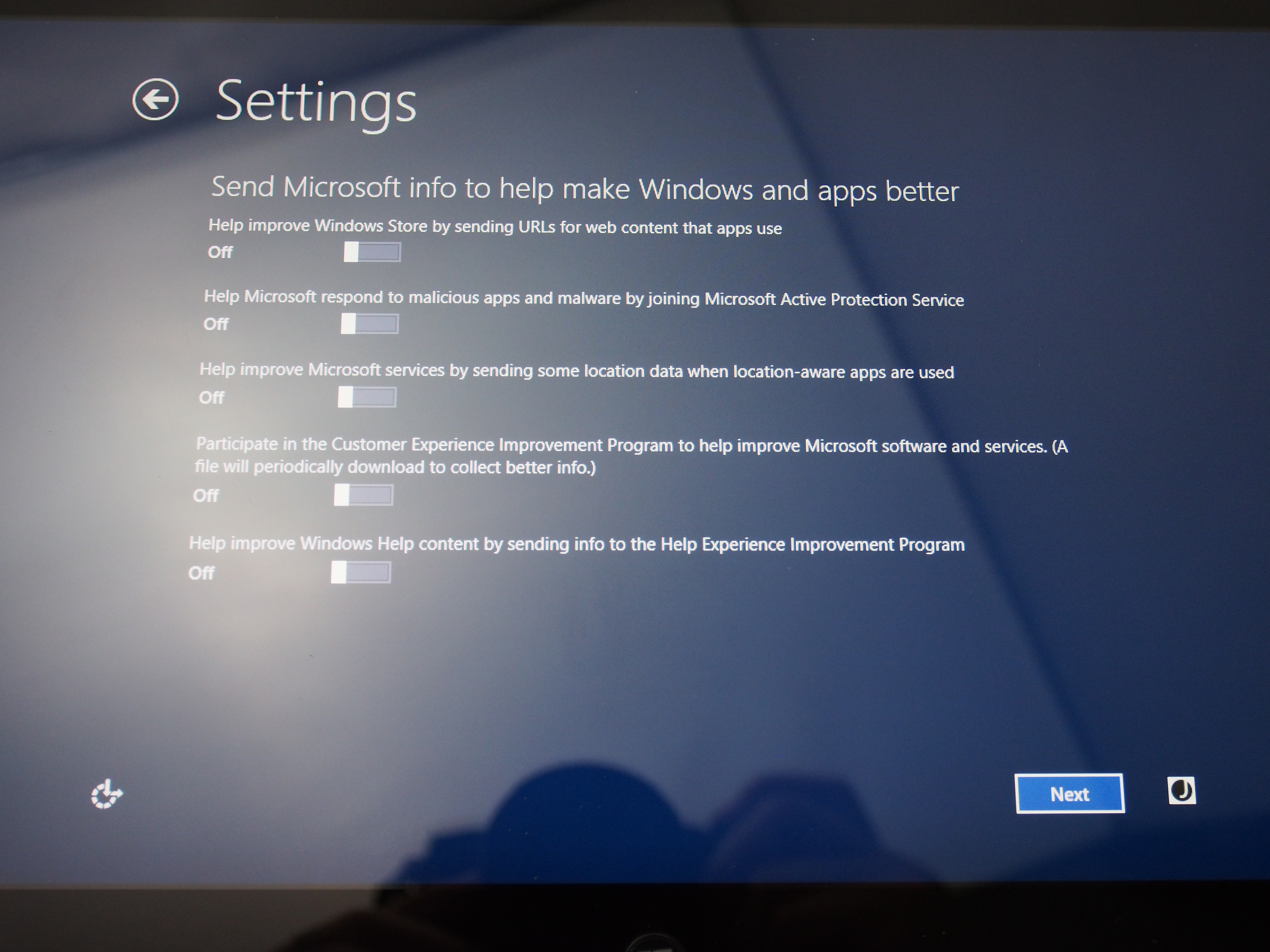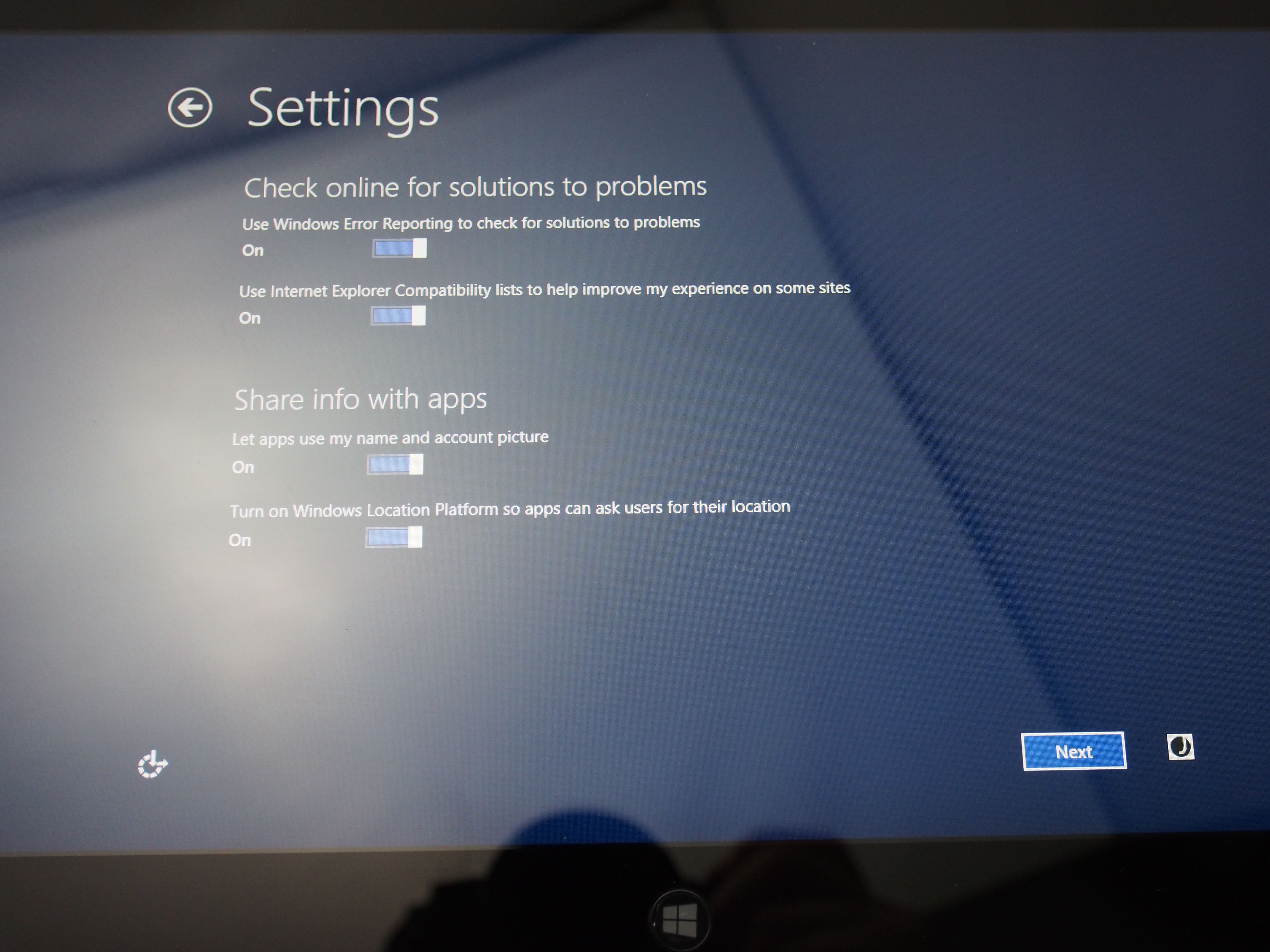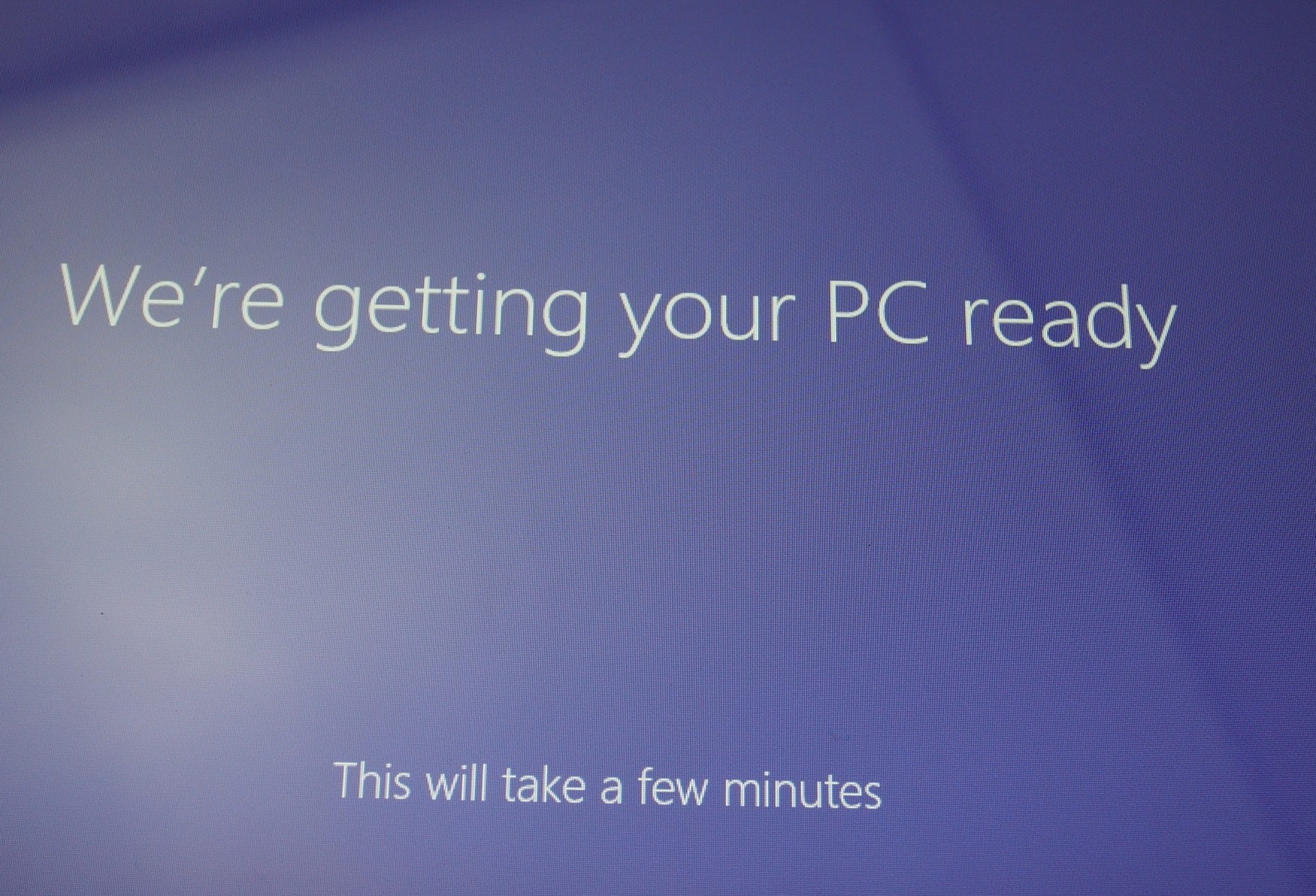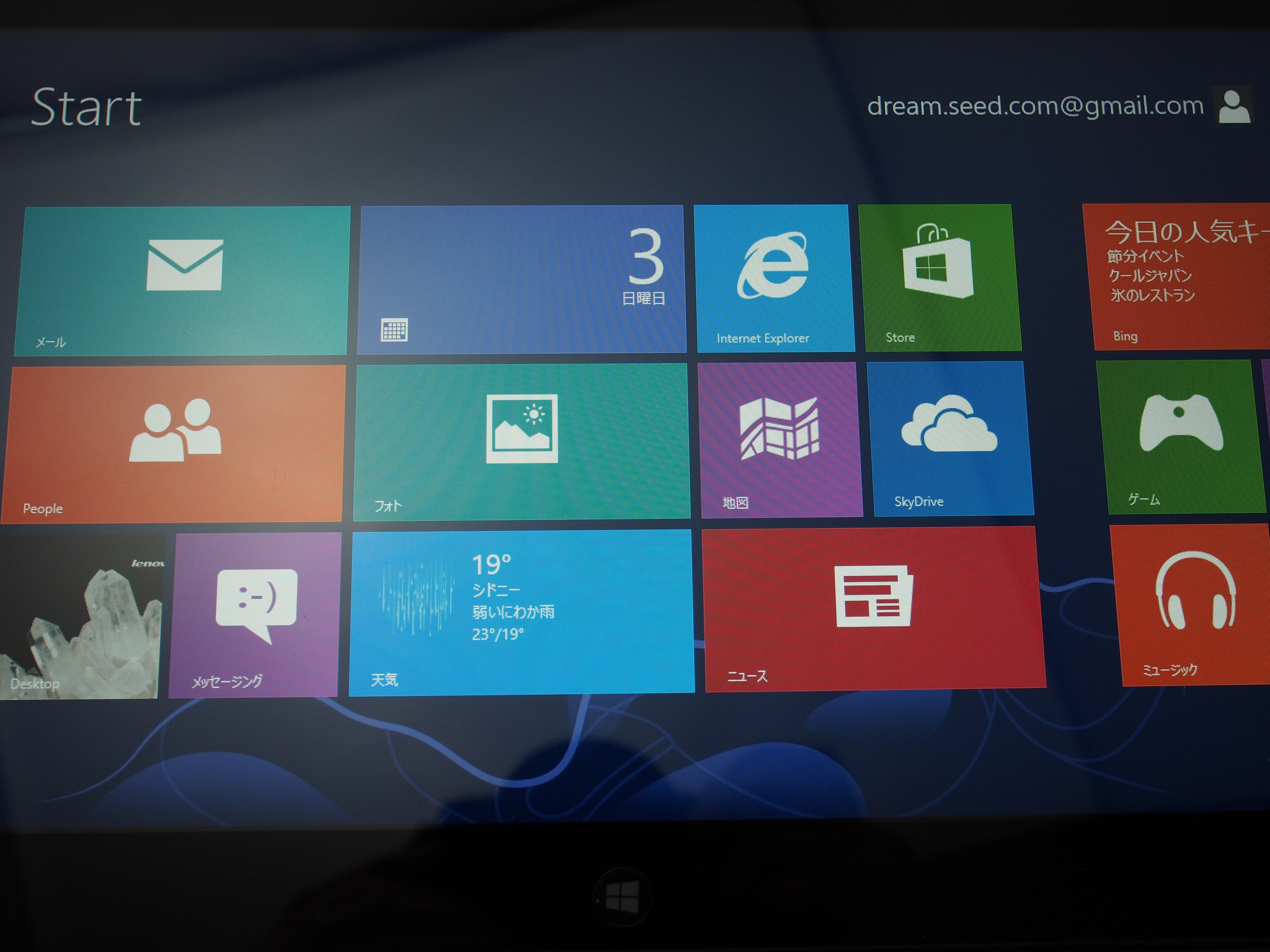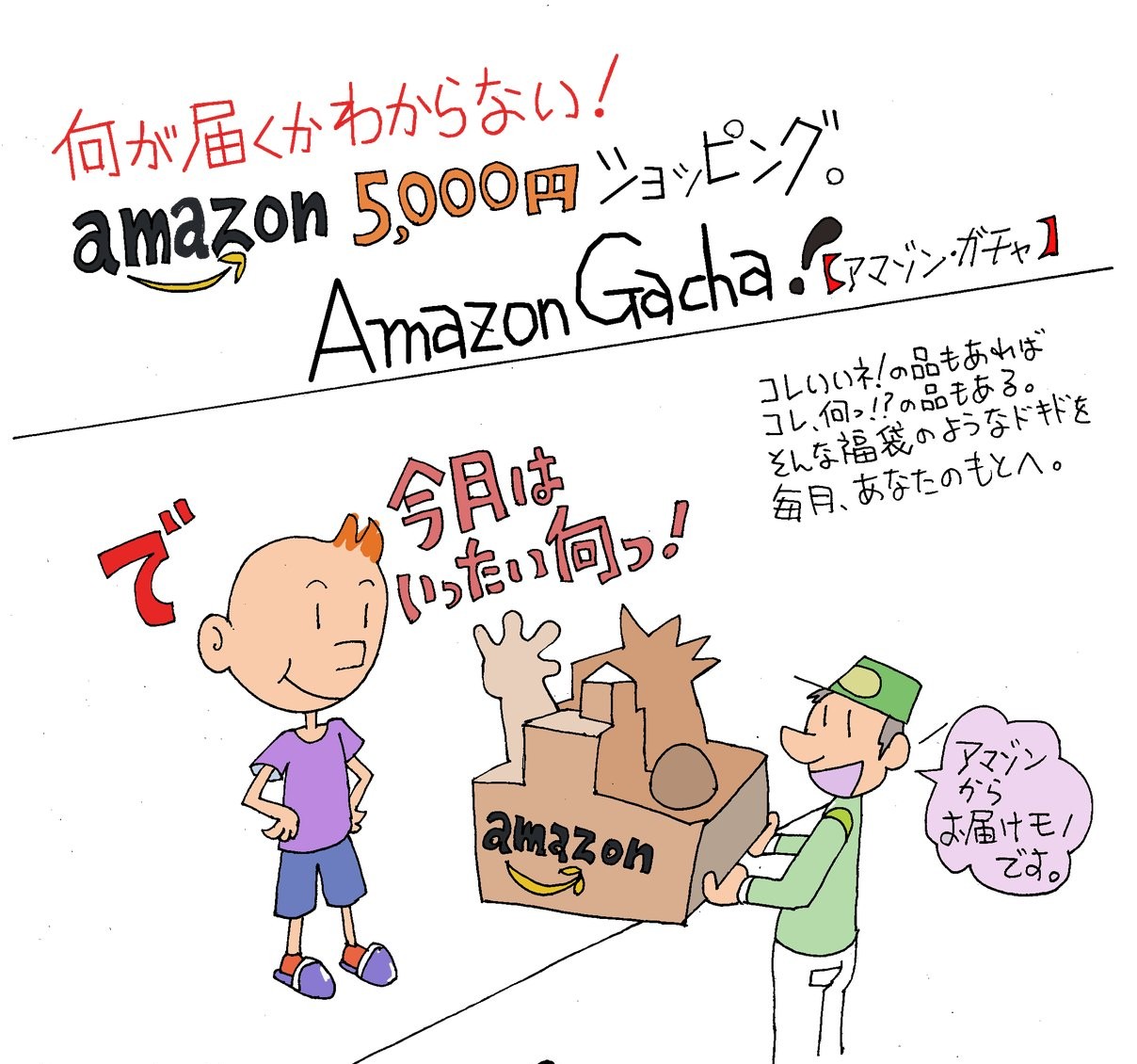購入したThinkpad Tablet 2(以下TPT2)は米国版なのでインストールされているWindows 8 Proも当然英語版です。しかし、Windows 8は多言語対応しているため日本語パックを導入することでほぼ日本語版と同等の環境にすることが可能です。
ここではWindows 8の日本語化をしつつTPT2を初期セットアップした様子をお伝えします。
なお、初期設定、日本語環境構築にあたってはSHIROのモバイル日記を全面的に参考にさせて頂きました。
まず、電源をいれると、いきなりキーボードを接続しろと言われます。これはオプションのキーボードの設定用ですね。持ってないのでSkipします。なお、この画面で放置していると突然しゃべりだして焦ります。
次に、国と言語の選択になるので、それぞれJapanとJapaneseを選択。この時点で日本語IMEが有効になりますが、表示は英語のままです。日本語表示にするためには初期セットアップ後に追加の作業が必要です。なので、セットアップ自体は英語表示のまま進めます。
ライセンス条件の確認です。下部のチェックボックスにチェックを入れて「Accept」。
PC名とパーソナルカラー(Modern UIの背景色?)を選びます。
無線LANの設定。キーボードがすでに日本語化されているのがわかります。
ここから詳細設定に入るのですが、方法としてはデフォルト値で設定する「Express Settings」とそれぞれの項目を細かく設定する「Customize」を選びます。私はCustomizeでやったのですが結局すべてデフォルトで問題なく、後から変更もできるので「Express Settings」でもよかったかもしれません。
共有設定です。とりあえずどちらでもいいと思います。
Windowsアップデートやプライバシー設定について。デフォルトでいいと思います。
Microsoftへの情報送信について。デフォルトですべてOFFになっているのでこのままで。
オンラインでの問題解決やアプリにユーザ名を渡すかどうかの設定。とりあえずデフォルトのまま(すべてON)にしました。
写真を撮り忘れたのですが、この後、Microsftのアカウント登録があります。私はすでにもっていたので登録メールアドレスとパスワードの入力だけで終わりましたが、アカウントがない人は新規作成になると思います。
ようやく初期設定が終了。この画面が出てからしばらく待たされます。その間背景色が変化していきます。
Windows 8の画面。すでに日本語表示されていますが、左上の表示が「Start」になっています。各メニューやコントロールパネルなどをみても英語表示のままなので、今度はこれらを日本語化しますが、長くなったので別記事に続きます。