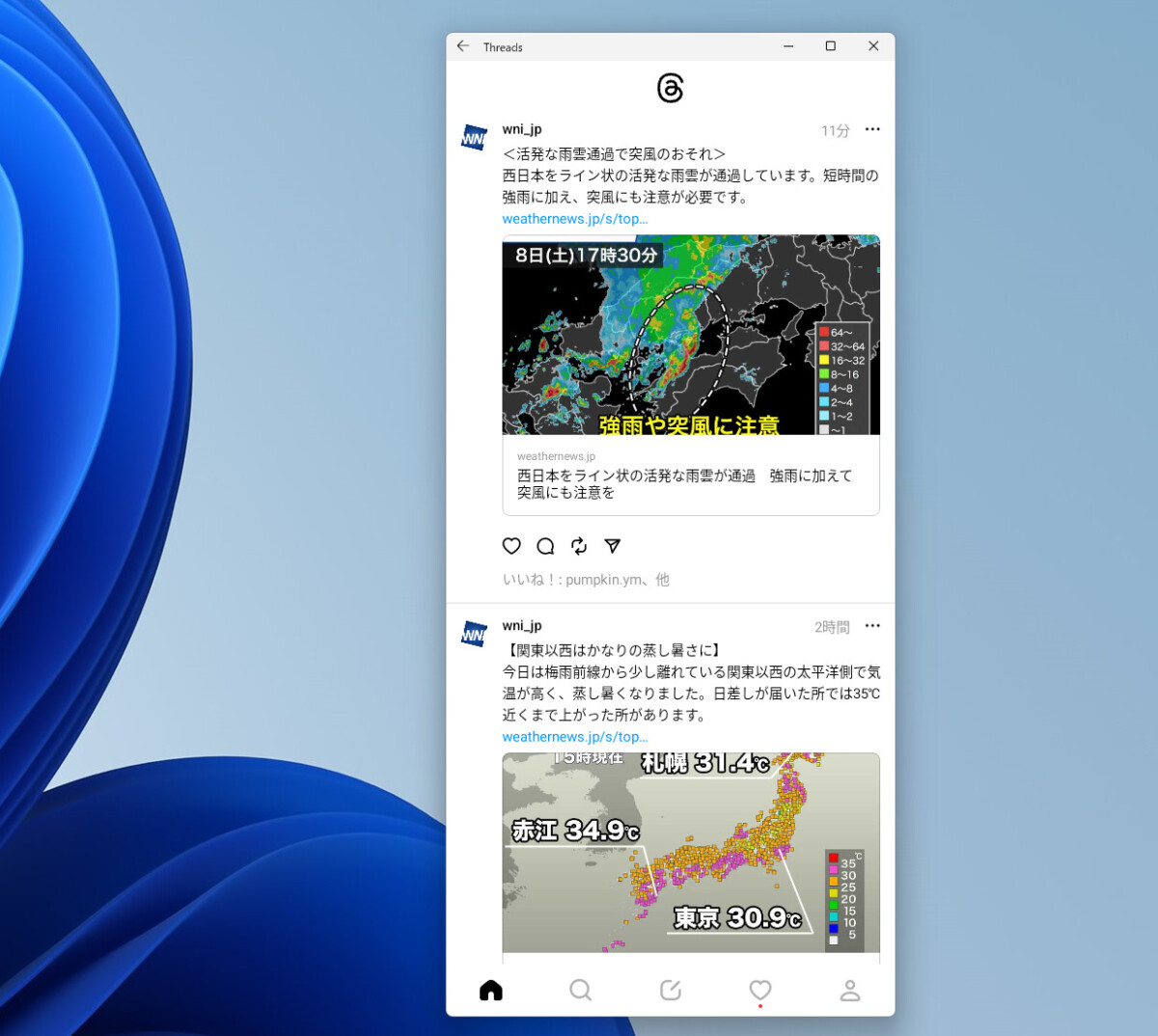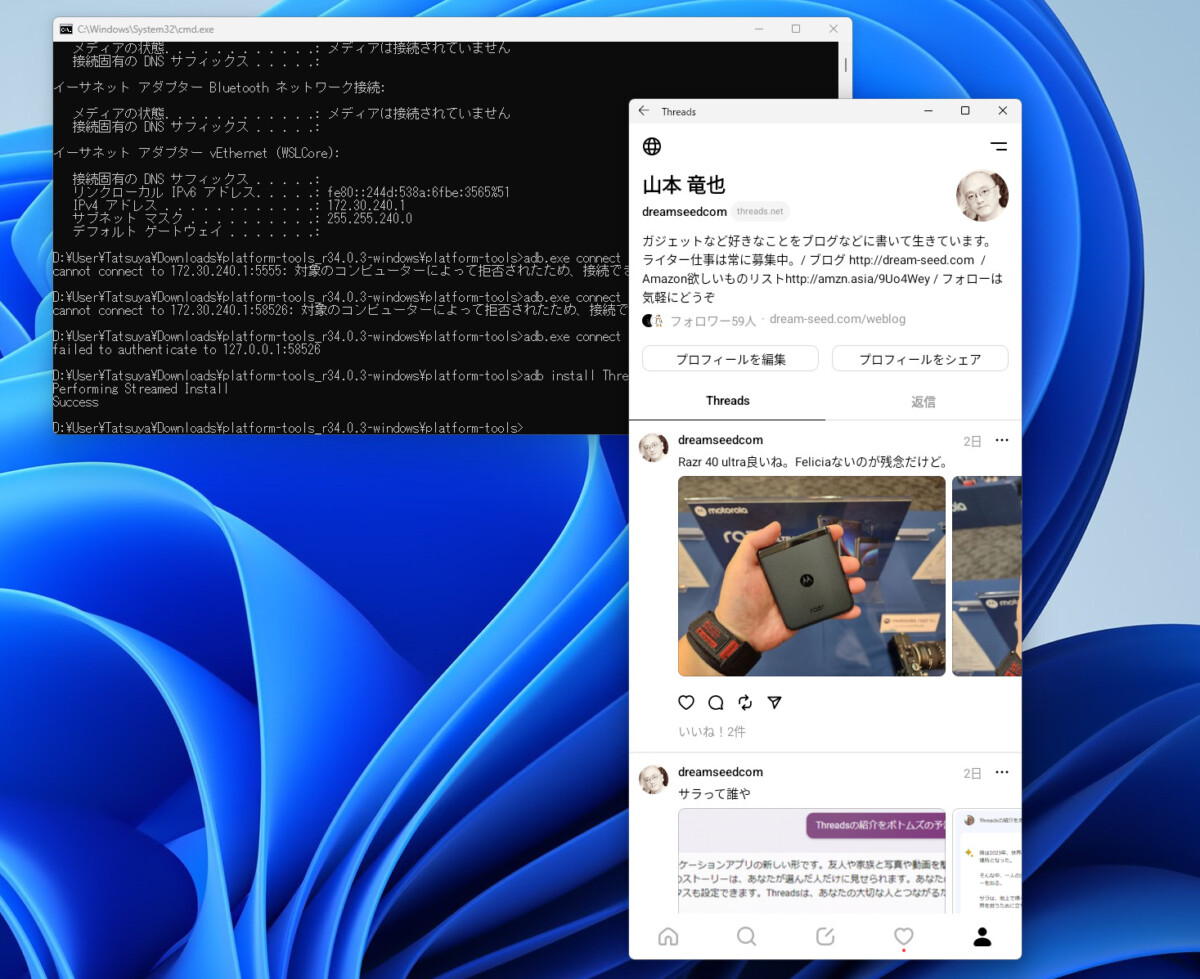
雲行きが怪しいTwitterの代替として、注目を集めているMetaのThreads。いまのところスマートフォンアプリしかなく、ブラウザなどからは利用できません。ただ、個人的には、日中はほぼPCしか弄っておらず、わざわざスマートフォンには手を伸ばしません。なので、ThreadsもできたらPC(Windows)画面で確認したい。ということで、その方法の簡単な紹介です。
一番手っ取り早いのは、Windows 11のスマートフォン連携(Phone Link)を利用し、スマートフォンの画面をPC上に表示させること。
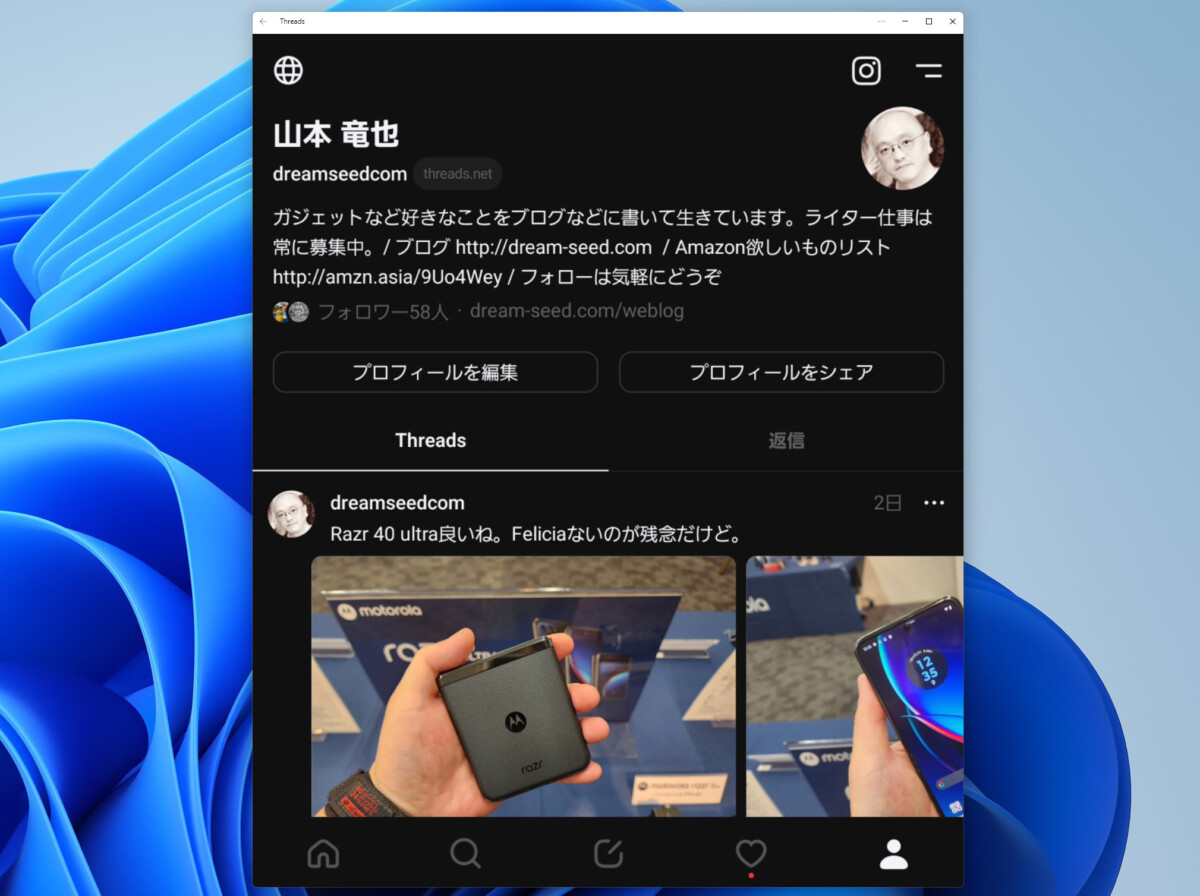
ただこの方法、利用できるのはGalaxy系のスマートフォンだけで、かつ表示されるアプリも微妙に操作がしづらいです。
もう1つの方法は、Windows 11で利用できるAndroidサブシステムに、ThreadsのAPKをサイドロードする方法。
Windows 11では、AmazonアプリストアからAndroidアプリをインストール可能になっていますが、残念ながらThreadsは公開されていません。そこで、AndroidにインストールしたThreadsのAPKを引っこ抜いて、それをADBコマンドを使ってインストールしてしまおうという方法です。
端末からAPKを抜く方法はいくつかあり、中には直接Windows 11へのインストールをうたうものもあります。何を使うかは自己判断・自己責任で。私はAPK Extractorというのを利用しています。
Android用Windowsサブシステムを立ち上げ、詳細設定から開発者モードをONにします。
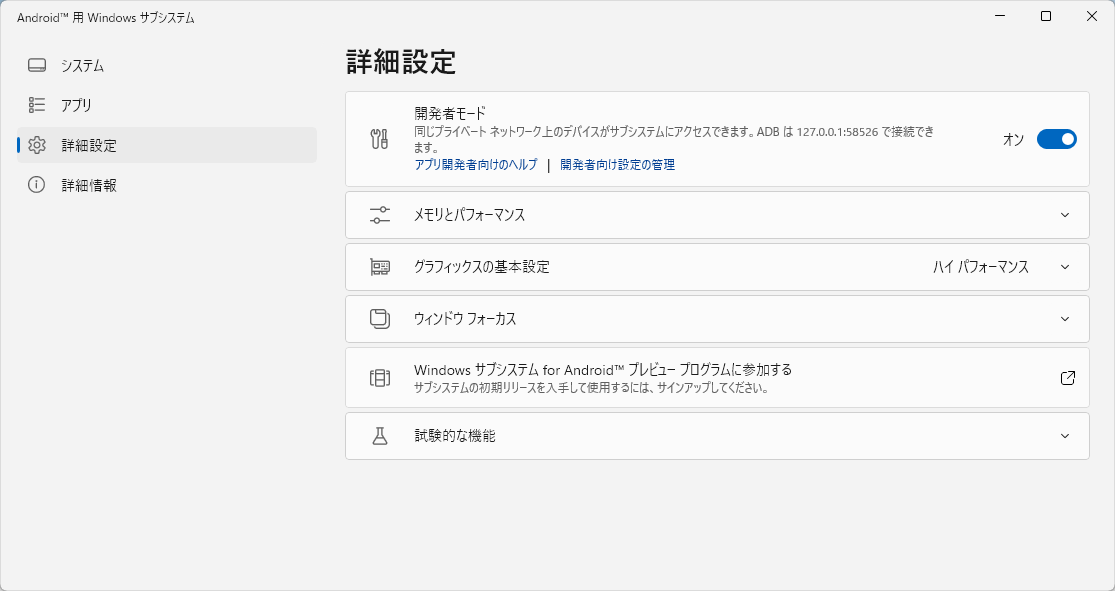
なお、普段からWindows上でAndroidアプリを利用していれば、このタイミングでADBの接続許可を求めるウィンドウが表示されると思うので、許可します。表示されない場合は、KindleなどAndroidアプリを起動してから開発者モードをON/OFFしてみてください。
次に、コマンドプロンプトから「adb connect 172.0.0.1:58526」でサブシステムに接続。「adb install Threads_base.apk」でAPKをインストールします(Platform-toolsをダウンロード済みでadbコマンドが使える前提です)。
もし、「対象のコンピューターによって拒否されたため、接続できませんでした」というメッセージが出る場合は、ADBの認証ができていないので、開発者モードをON/OFFするなどしてみてください。
インストールが上手くいくと、スタートメニューにThreadsが追加されるので、あとはスマートフォンのアプリと同じように利用できます。
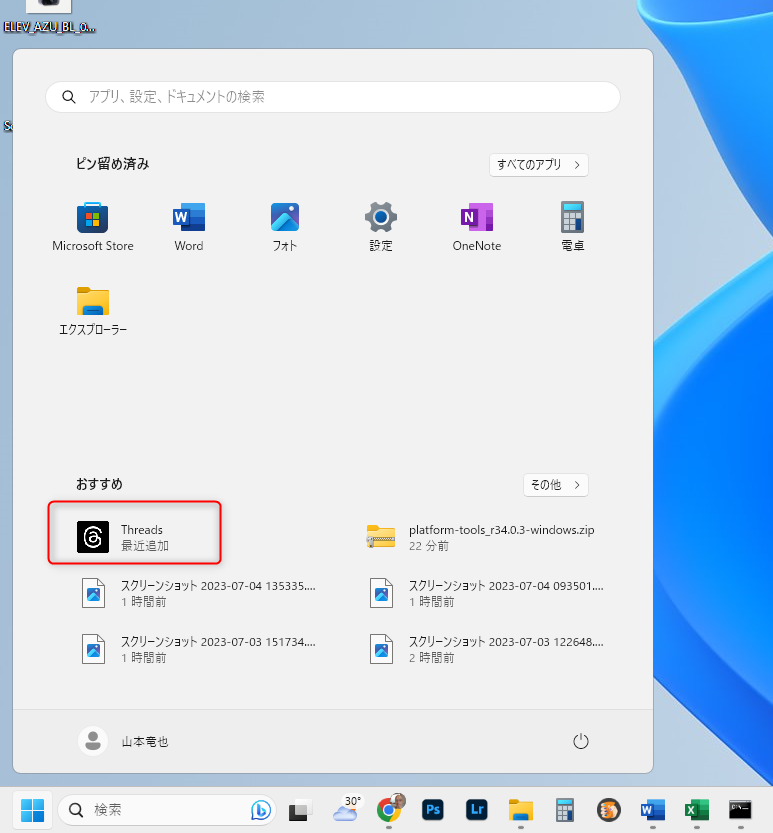
画面の端に置いておき、だらだらと眺めるにはちょうどいいです。あとは自動更新が欲しいところ。